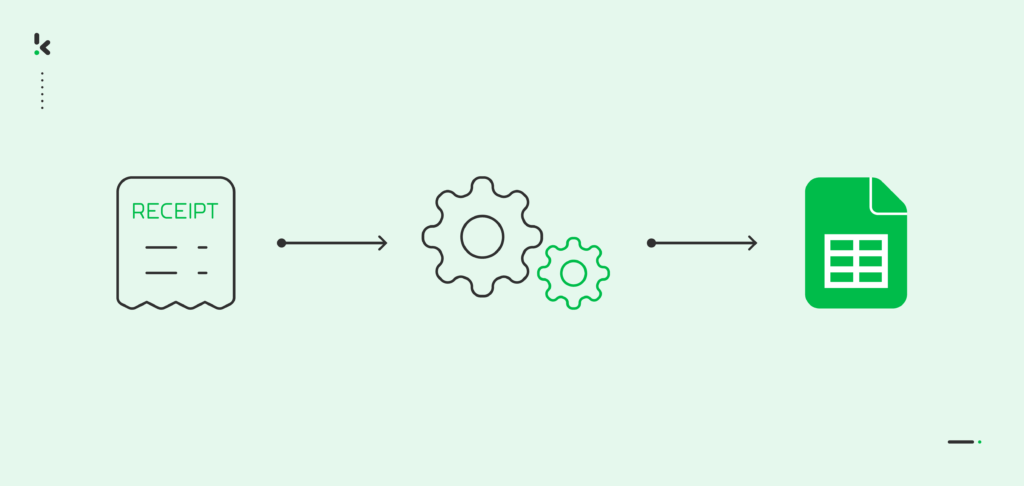
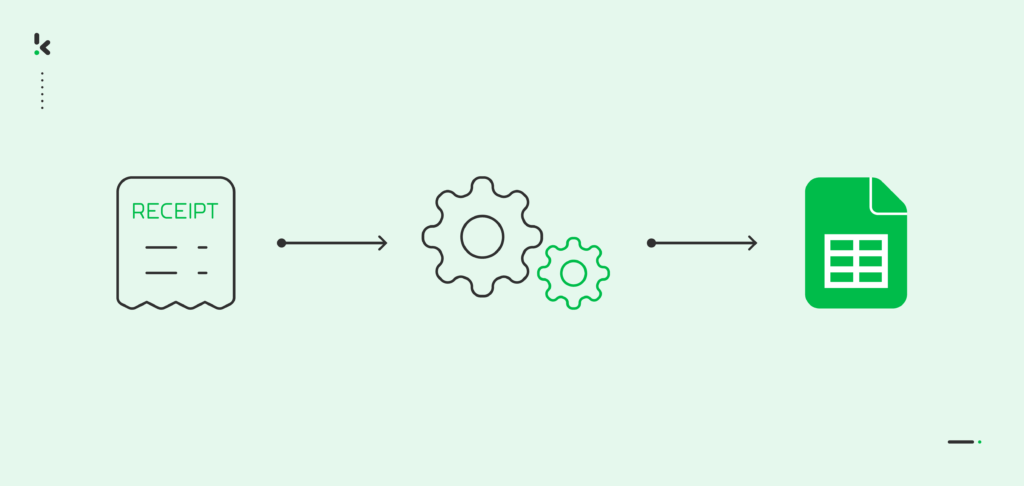
Nauwkeurige administratie, compliance en efficiëntie – dit zijn slechts enkele kernbegrippen die belangrijk zijn voor iedereen die dagelijks met bonnen werkt. Misschien worstel je zelf met stapels papieren bonnen of digitale scans, terwijl je moeite hebt om ze efficiënt te verwerken en de relevante gegevens te extraheren voor financiële rapportages of onkostendeclaraties.
Gelukkig zijn er tegenwoordig oplossingen die dit proces aanzienlijk kunnen vereenvoudigen. Een daarvan is het direct scannen van bonnen naar Excel. In deze blog laten we zien hoe je met behulp van moderne technologie bonnen moeiteloos naar Excel kunt scannen en je workflow in slechts een paar eenvoudige stappen kunt optimaliseren.
Waarom bonnen omzetten naar Excel?
Voordat we ingaan op de stappen, bekijken we eerst waarom het handig kan zijn om bonnen naar Excel om te zetten:
- Geordende administratie: Het omzetten van bonnen naar Excel zorgt voor een centrale organisatie van al je financiële data. In plaats van door stapels papieren of losse digitale bestanden te bladeren, kun je bonnen overzichtelijk categoriseren in één Excel-bestand. Dit maakt het eenvoudiger om specifieke transacties snel terug te vinden.
- Digitalisering van fysieke documenten: Het opslaan van bonnen in Excel draagt bij aan efficiënt documentbeheer. In tegenstelling tot papieren bonnen, die makkelijk kwijt of beschadigd kunnen raken, zijn digitale bestanden in Excel eenvoudig doorzoekbaar en veilig te archiveren. Zo blijven belangrijke financiële documenten georganiseerd, toegankelijk en beschermd tegen verlies of schade.
- Makkelijke data-analyse: Excel biedt krachtige tools voor het bijhouden en beheren van uitgaven. Door bongegevens in Excel te verwerken, kun je uitgaven categoriseren, totalen berekenen en uitgebreide rapporten genereren. Dit vereenvoudigt het beheer van uitgaven en helpt je om uitgaven te monitoren, effectief te budgetteren en kostenbesparingsmogelijkheden te ontdekken.
- Dubbele declaraties opsporen: Door bonnen naar Excel te converteren, kun je gemakkelijker dubbele onkostendeclaraties identificeren. Met Excel kun je sorteren en filteren om snel overeenkomende of vergelijkbare gegevens te vinden, waardoor je het risico op dubbele betalingen of fraude minimaliseert.
Nu je weet waarom het handig is om bonnen naar Excel te scannen, laten we zien hoe je dit proces eenvoudig kunt uitvoeren met Klippa DocHorizon.
Stappen om bonnen naar Excel te converteren met Klippa
Volg deze eenvoudige 7 stappen om je kassabonnen automatisch naar Excel te converteren.
Stap 1: Meld je aan op het platform
Begin met het aanmaken van een account op het DocHorizon platform. Vul alle vereiste gegevens in en creëer je organisatie en project om aan de slag te gaan.
Stap 2: Scan en upload je bonnen
Voordat je met de workflow begint, moeten je bonnen gedigitaliseerd worden. Dit kan door een foto van de bon te maken met een mobiel apparaat of een scanner te gebruiken. Met Klippa’s mobiele scanning SDK profiteer je bijvoorbeeld van verbeterde beeldherkenning dankzij AI-beeldverwerkingstechnologie. De gescande afbeeldingen kunnen vervolgens worden opgeslagen in een map of drive, afhankelijk van de voorkeur binnen je organisatie. In dit voorbeeld gebruiken we Google Drive.
Stap 3: Maak de workflow
Je bent nu aangemeld op het platform en je bonnen zijn gedigitaliseerd. Tijd om de Flow Builder te gebruiken om je workflow te configureren. Om de flow te starten, kies je een bron waaruit bonnen opgehaald kunnen worden. In dit voorbeeld gebruiken we een Google Drive-map waarin de bonnen zijn geüpload.
Kies vervolgens de actie New File uit de lijst met beschikbare acties. Dit activeert een trigger elke keer dat er een nieuw bestand wordt toegevoegd.
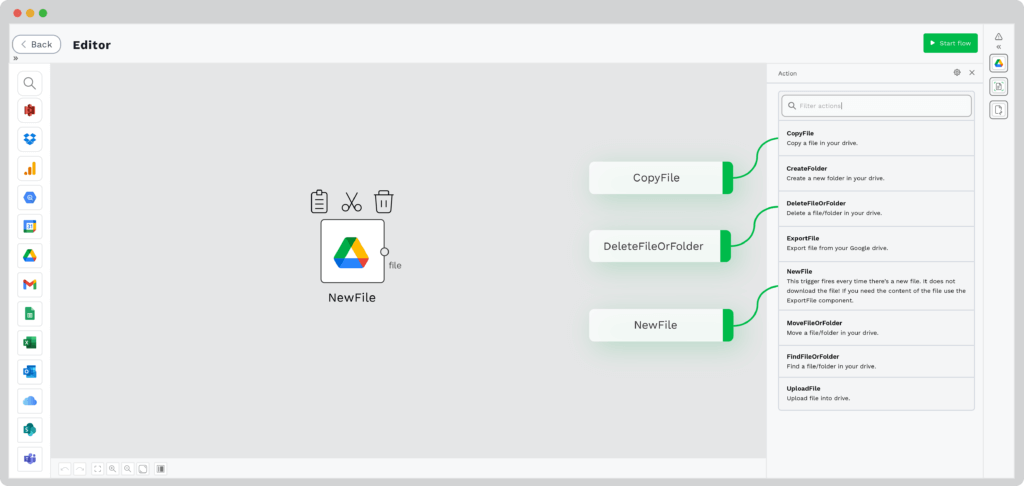
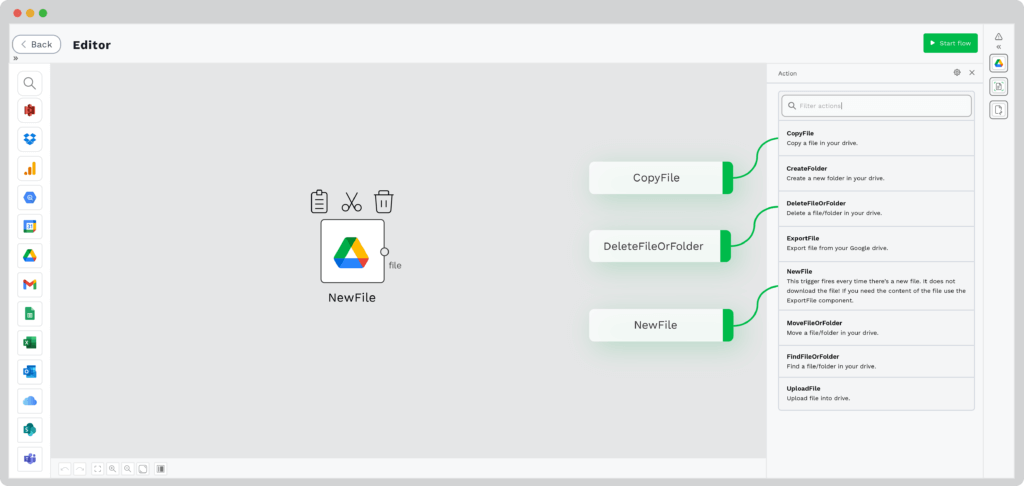
Stap 4: Selecteer bestanden voor gegevensverwerking
In dit voorbeeld gebruiken we Google Drive, dus we moeten een exportactie triggeren om de geüploade bonnen op te halen. Dit doe je door in het dropdownmenu de optie exportbestand te selecteren.
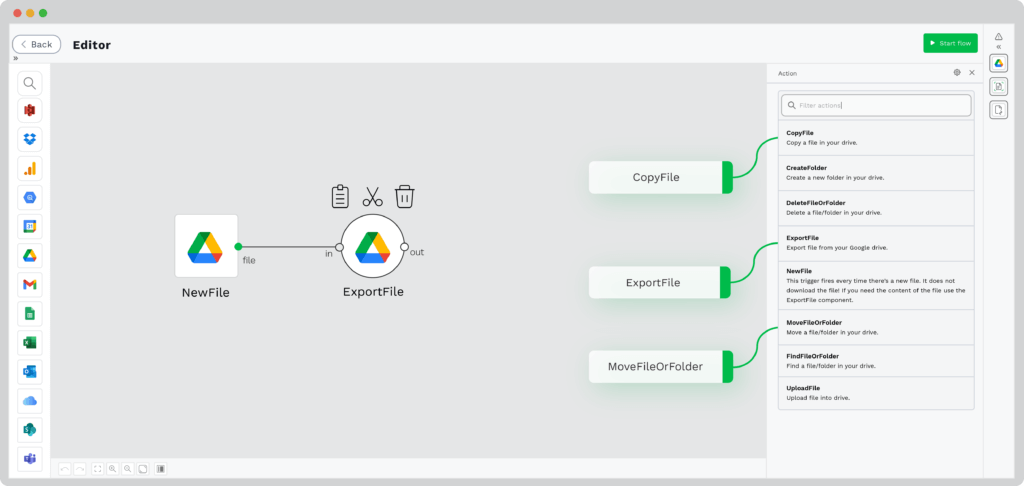
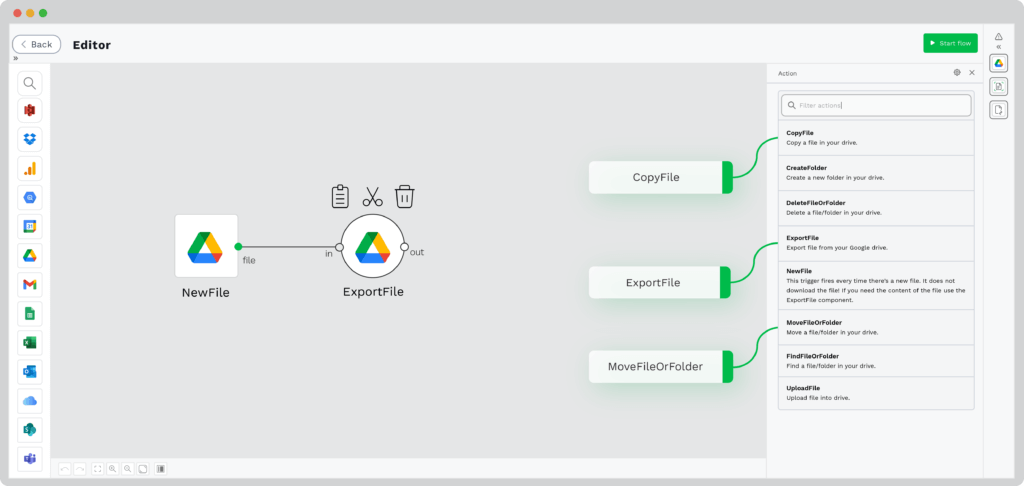
Stap 5: Gegevens vastleggen en extraheren
In deze stap kies je de financiële verwerkingsmodus en selecteer je de vooraf ingestelde optie voor bonverwerking. Hiermee kan het platform de gegevens van de ingevoerde bonnen lezen, vastleggen, classificeren en extraheren. Bovendien controleert het platform automatisch op fraude of manipulatie van documenten en markeert het eventuele verdachte gevallen.
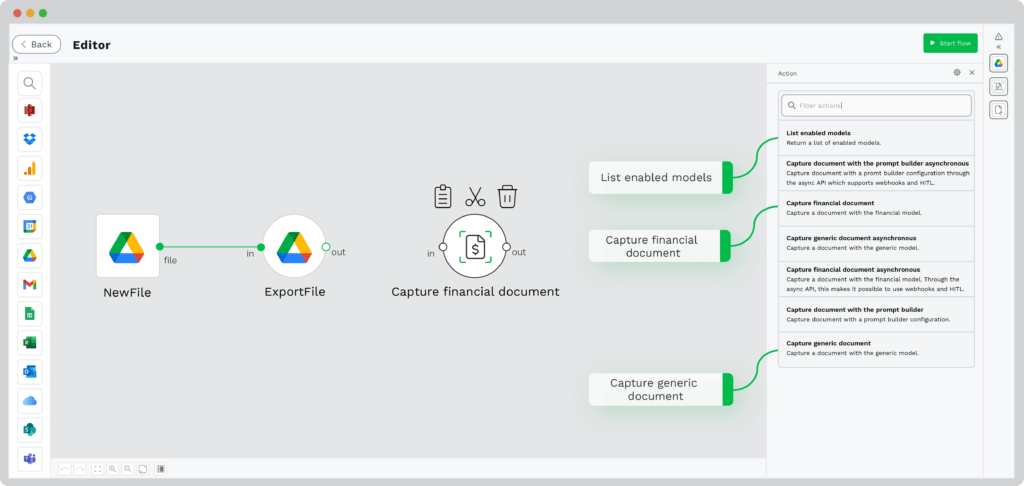
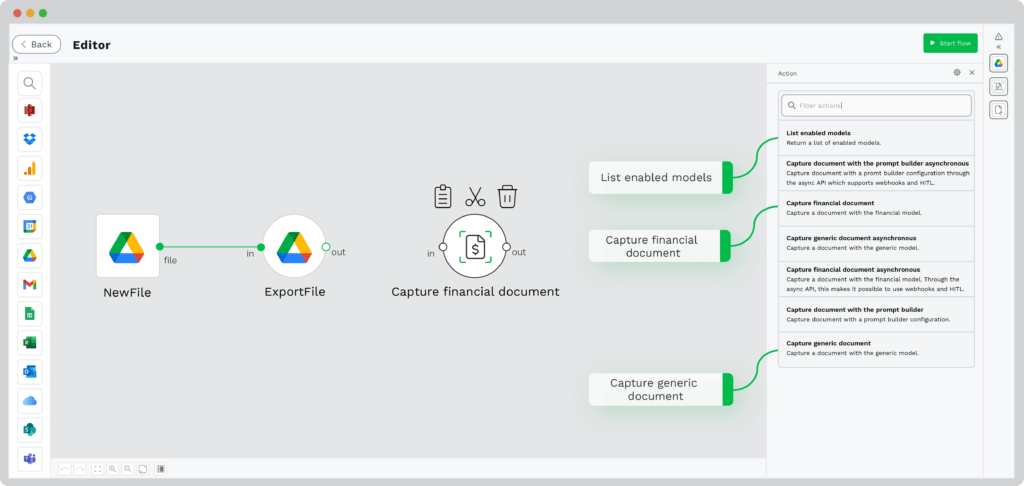
Stap 6: Geëxtraheerde gegevens converteren
Selecteer uit de beschikbare opties de convertor waarmee de geëxtraheerde gegevens uit de vorige stap kunnen worden omgezet. Dit converteert de JSON-output naar XLS (Excel)-formaat, waardoor de gegevens eenvoudiger te verwerken zijn.
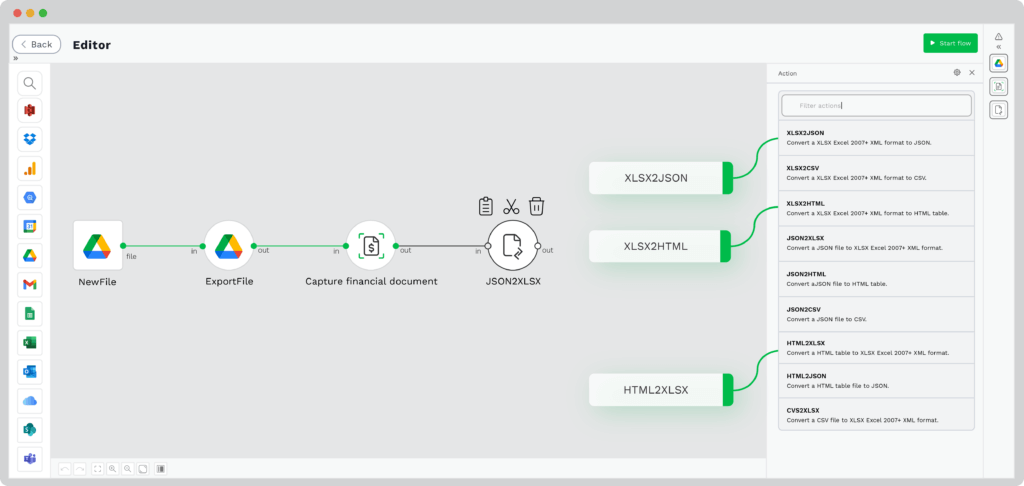
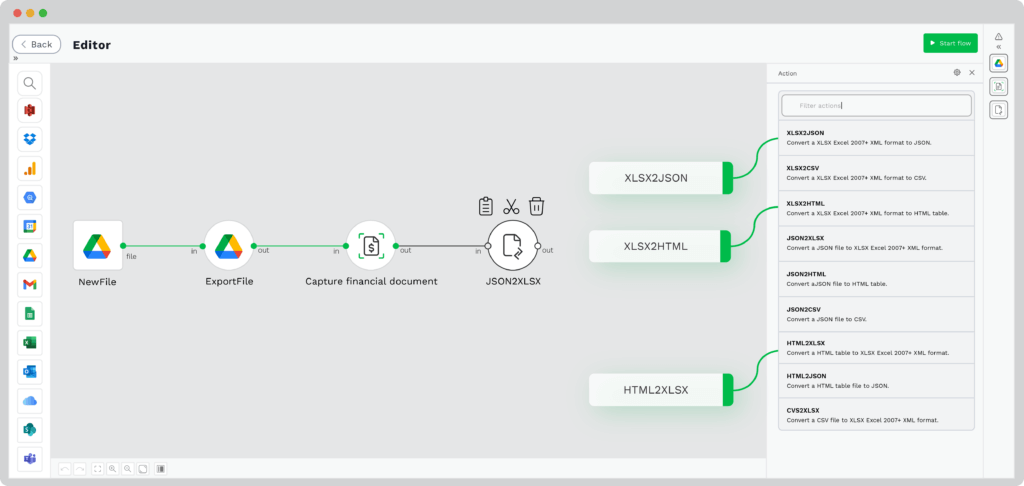
Stap 7: Kies de output map
Nu de gegevens zijn gescand en geëxtraheerd, kun je bepalen waar ze worden opgeslagen. In dit voorbeeld met Google Drive selecteer je eenvoudig de gewenste map waar de vastgelegde gegevens worden geïmporteerd.
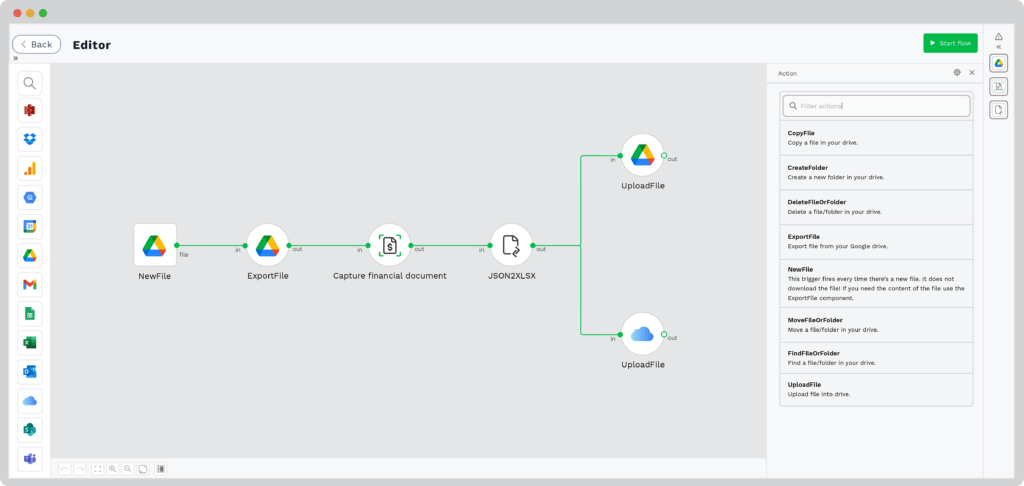
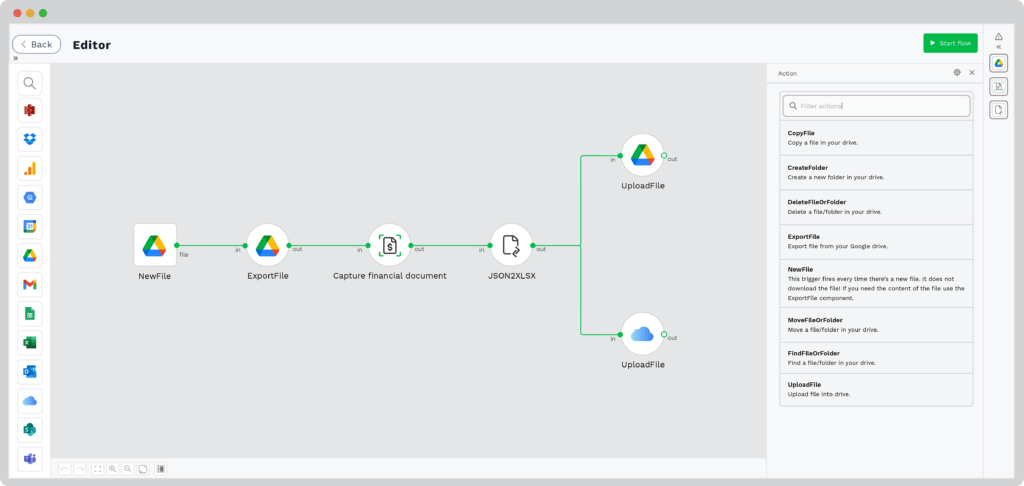
Stap 8: Meldingen activeren
Nu de gegevens volledig zijn verwerkt, kun je een notificatie instellen om je op de hoogte te stellen van nieuwe bonnen. In dit voorbeeld hebben we ervoor gekozen om een e-mailmelding te verzenden telkens wanneer een bon is verwerkt. Zo krijgt de juiste persoon binnen je organisatie direct een melding.
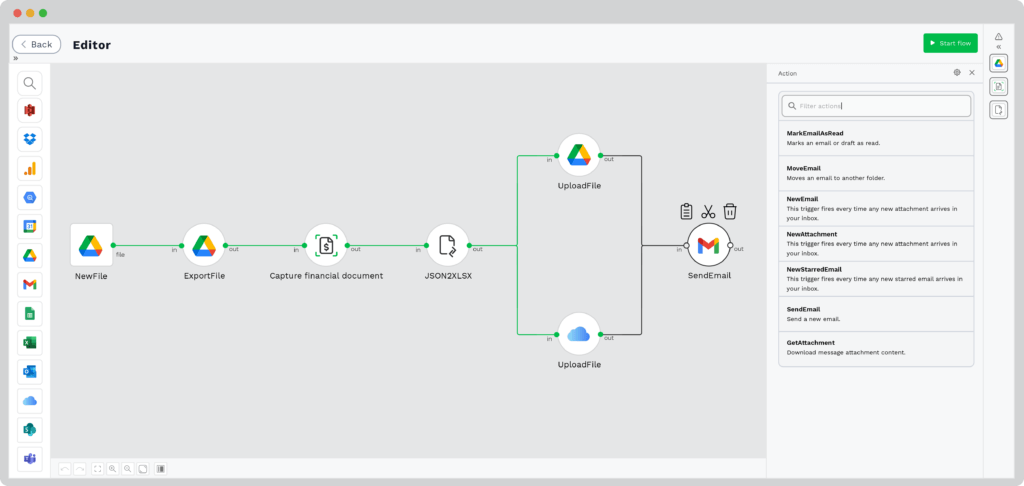
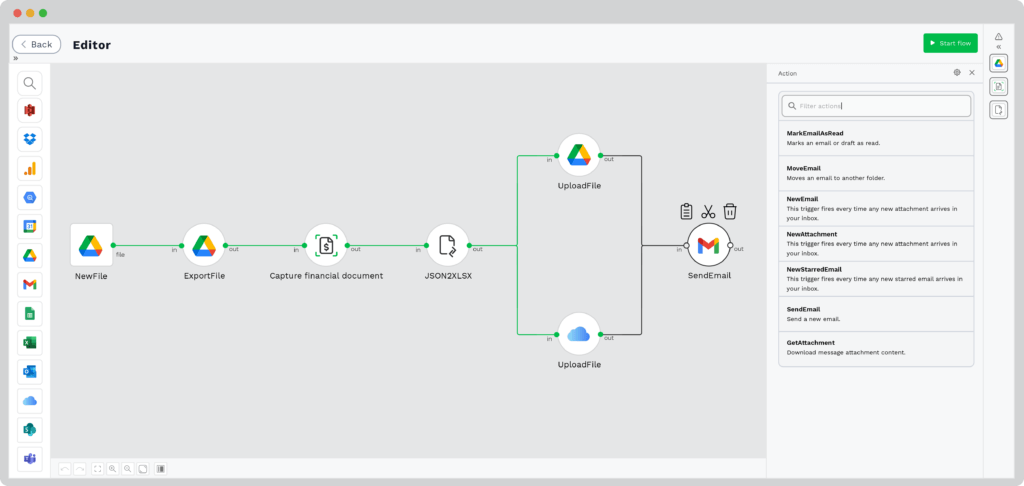
In slechts een paar stappen kun je bonnen verwerken en je workflow voor bonverwerking optimaliseren. Klippa DocHorizon biedt een betrouwbare oplossing voor geautomatiseerde documentverwerkingsprocessen.
Bonnen scannen naar Excel met Klippa
Klippa DocHorizon is een intelligent documentverwerkingsplatform waarmee je workflows kunt automatiseren, zoals het omzetten van bonnen naar Excel. Met ons platform kun je naadloze processen creëren in je dagelijkse bedrijfsactiviteiten en profiteren van automatisering.
Voordelen van Klippa DocHorizon:
- Geautomatiseerde gegevensverwerking
Besteed minder tijd aan het handmatig extraheren van gegevens uit bonnen en voorkom fouten. - Automatische documentcontrole
Controleer eenvoudig de echtheid van bonnen met fraudedetectie, zodat je onkostenfraude of loyaliteitsfraude kunt voorkomen. - Documentconversie
Zet bonnen om naar diverse zakelijke dataformaten zoals JSON, XLSX, CSV, TXT, en XML. Hierdoor kun je de gegevens naadloos integreren in verschillende software en betere beslissingen nemen.
FAQ
Klippa DocHorizon is een intelligent documentverwerkingsplatform dat helpt bij het automatiseren van workflows zoals het scannen en verwerken van bonnen naar Excel. Het biedt functies zoals geautomatiseerde gegevensverwerking, fraudedetectie en documentconversie.
2. Kan ik bonnen scannen met een mobiel apparaat?
Ja, je kunt met je telefoon foto’s maken van je kassabonnen en die uploaden naar het Platform. Als je de beste kwaliteit en nauwkeurigheid wilt behalen, kies dan voor onze mobiele scanning SDK. Deze oplossing maakt gebruik van AI-beeldverwerking voor verbeterde herkenning.
3. Wat gebeurt er tijdens het extraheren van gegevens?
Het platform leest, classificeert en haalt gegevens uit bonnen. Het controleert ook automatisch op fraude of manipulatie van documenten.
4. In welke formaten kan ik bongegevens opslaan?
Bonnen kunnen worden opgeslagen in diverse formaten, zoals JSON, XLSX, CSV, TXT en XML. Dit maakt integratie met andere software eenvoudig.
5. Hoe activeer ik meldingen voor nieuwe bonnen?
Je kunt een notificatie instellen, bijvoorbeeld via e-mail, zodat de juiste persoon binnen je organisatie op de hoogte wordt gebracht wanneer een bon is verwerkt.
6. Kan ik Google Drive gebruiken als opslaglocatie?
Ja, je kunt Google Drive gebruiken om bonnen op te slaan en de workflow te automatiseren door nieuwe bestanden automatisch te detecteren en te verwerken.