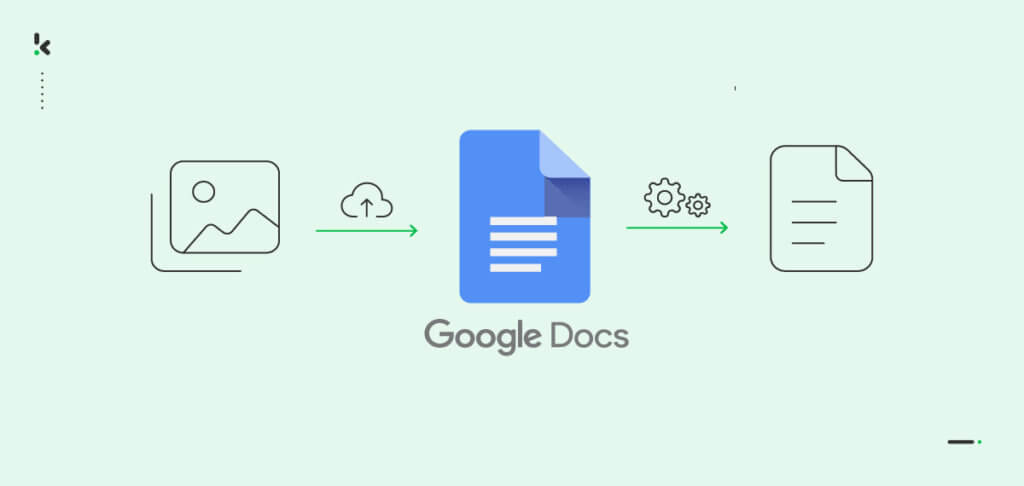
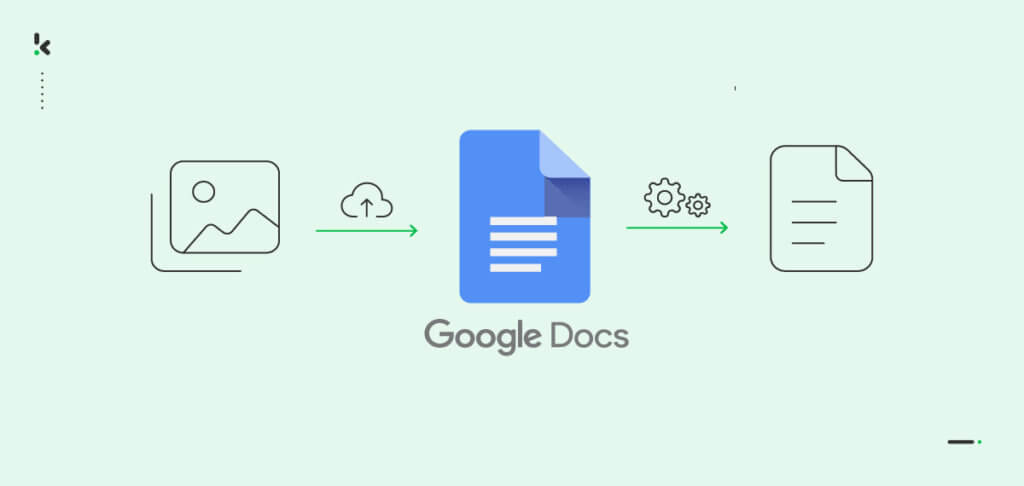
Heb je je ooit in een situatie bevonden waarin je handmatig informatie uit een papieren document, e-mail of gescand contract moest overtypen in een programma of database? Dan weet je dat het een frustrerend en tijdrovend proces is dat ook nog vaak resulteert in fouten en onnauwkeurigheden.
Foutenpercentages bij handmatige data invoer variëren van 0,55% tot 3,6%. Hierdoor vermindert niet alleen de kwaliteit van het werk, maar je werknemers moeten ook nog eens meer tijd besteden aan het herstellen van fouten. En zoals we allemaal weten, tijd is geld.
Gelukkig is er een oplossing die deze vervelende taak kan automatiseren: Google Docs OCR. Met Optical Character Recognition (OCR) kan Google Docs tekst uit afbeeldingen herkennen en deze omzetten in bewerkbare, digitale tekst.
In deze blog leggen we uit wat Google Docs OCR is, hoe je het kunt gebruiken om afbeeldingen naar tekst om te zetten en laten we je kennismaken met het beste Google Docs OCR-alternatief.
Laten we beginnen!
Wat is Google Docs OCR?
Voordat we in Google Docs OCR duiken, lichten we OCR eerst even toe. Optical Character Recognition is een technologie die is ontworpen om gebruikers te helpen met data extractie. Deze technologie helpt om de tekst in een afbeelding of een gescand document om te zetten in een formaat dat de computer kan lezen.
Dit wetende, is Google Docs OCR in wezen één van de gratis alternatieven die Google Drive biedt om afbeeldingen naar tekst te converteren. Het proces achter Google Docs OCR is niets anders dan het uploaden van de afbeeldingen naar Google Docs en het exporteren van de gegevens als tekstformaat naar je computer. Klinkt vrij eenvoudig, toch?
Laten we eens in detail kijken naar de stappen die nodig zijn om een afbeelding naar tekst te converteren met Google Docs OCR.
Hoe gebruik je Google Docs OCR?
Nu we hebben gezien dat Google Docs kan worden gebruikt als OCR-tool, is het tijd om de proef op de som te nemen. Bekijk de volgende stappen van Google’s afbeelding-naar-tekst conversie.
Stap 1: Upload je documenten.
Ga naar Google Drive, klik op Mijn Drive en selecteer Bestanden uploaden.
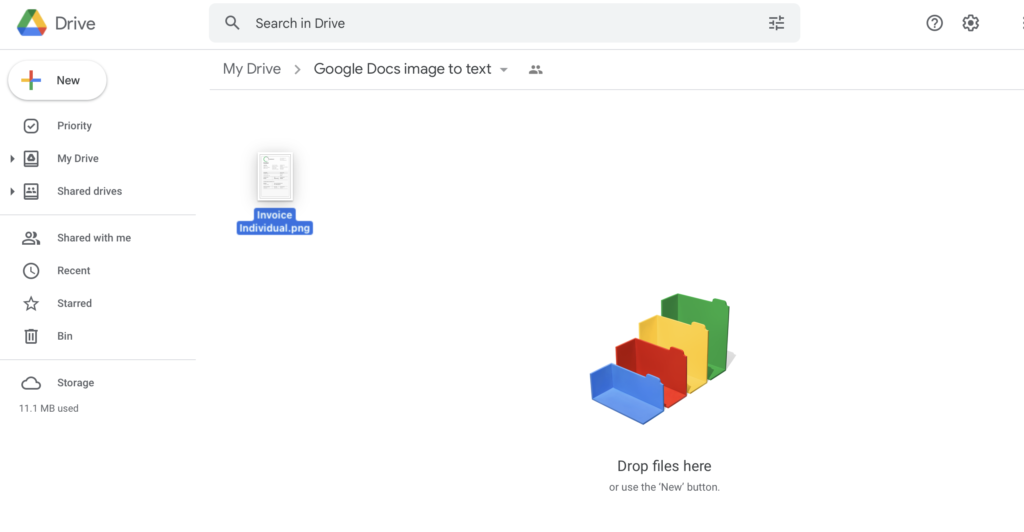
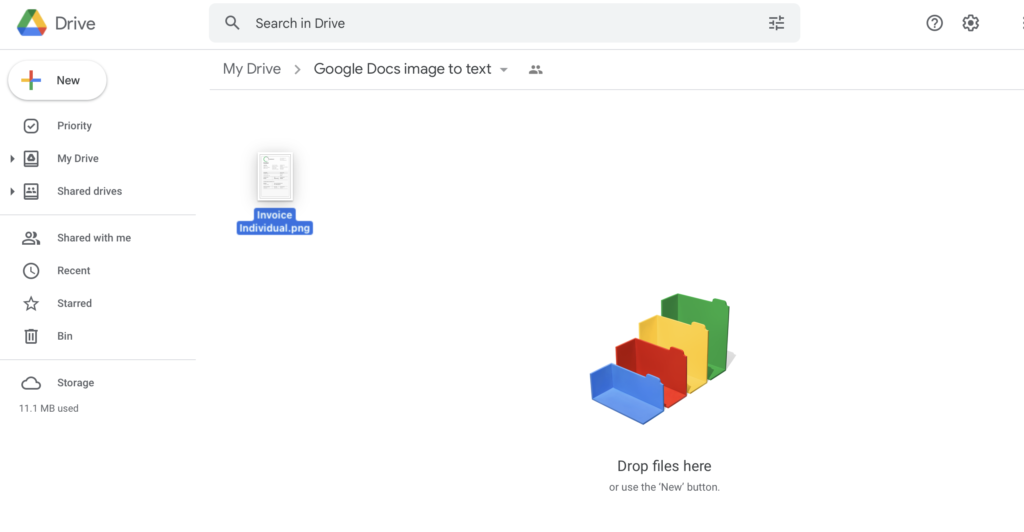
Het is belangrijk om te onthouden dat Google Drive documenten met de extensies .jpg, .png, .gif en PDF-bestanden met een maximale grootte van 2 MB ondersteunt.
Stap 2: Selecteer de afbeeldingsbestanden die je wilt converteren.
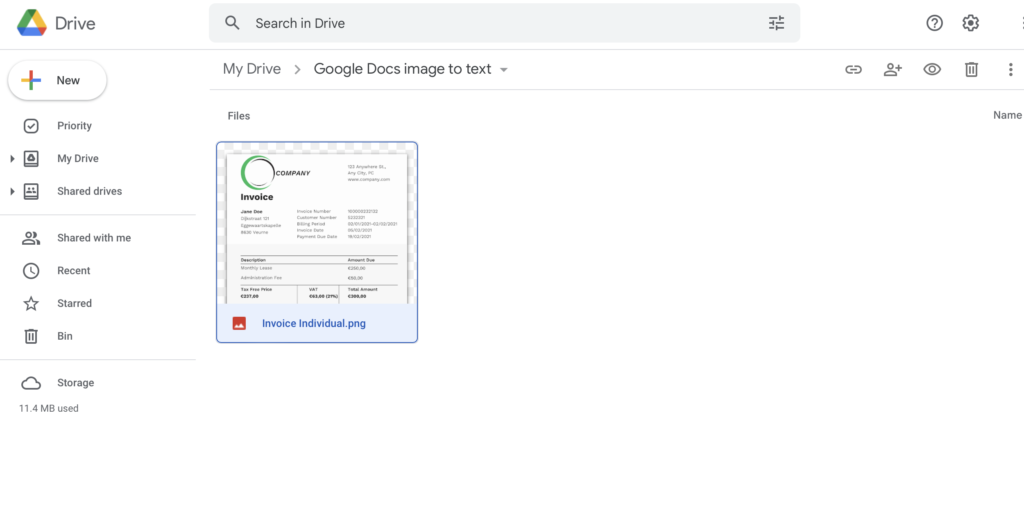
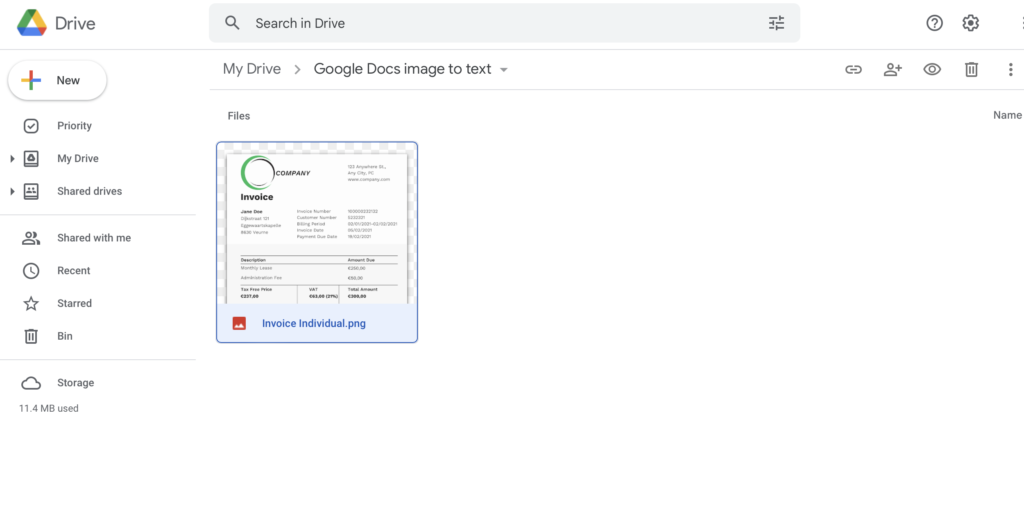
Stap 3: Klik met de rechtermuisknop op je afbeelding. Selecteer Openen met → Google Docs.
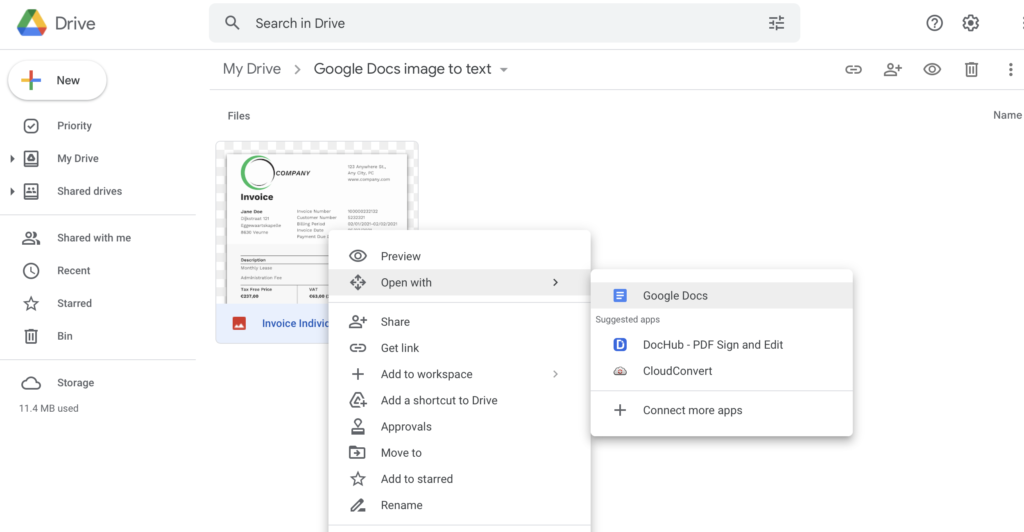
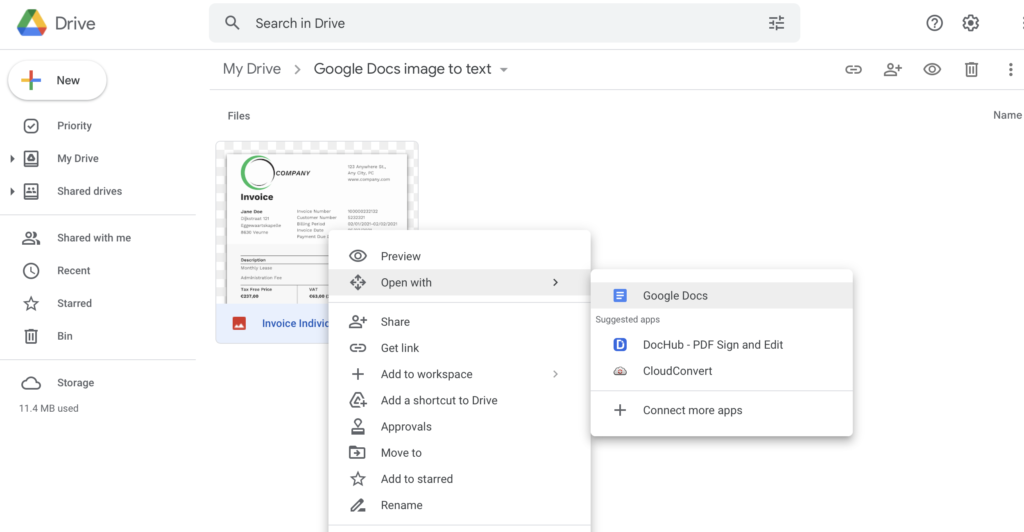
Nadat je hebt gekozen om je bestand te openen met Google Docs, wacht je even en dan wordt er een nieuw document geopend met daarin de nieuw geconverteerde tekst.
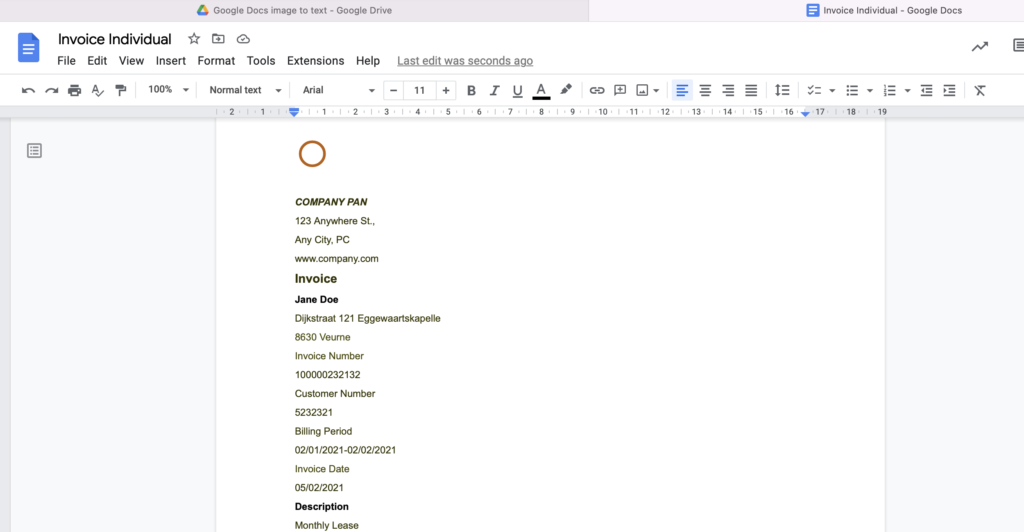
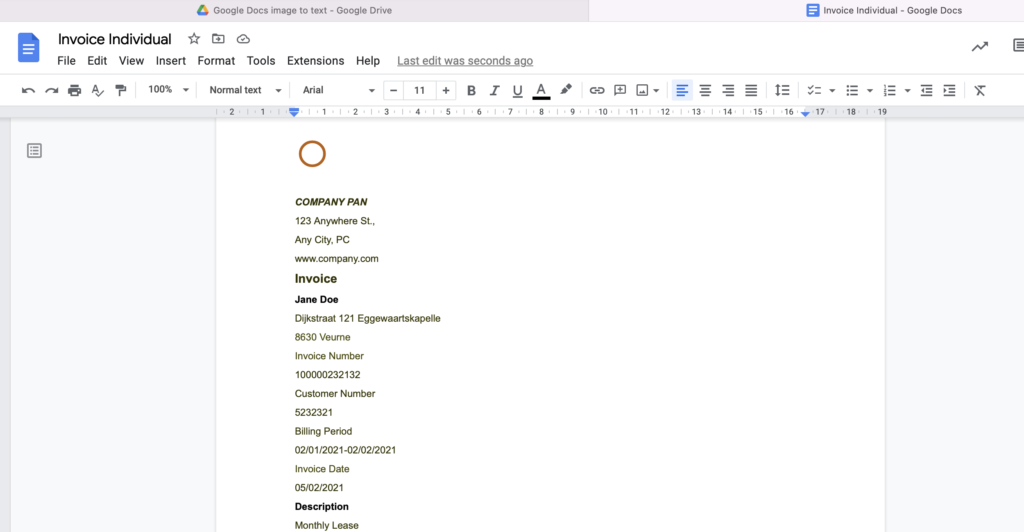
En dit is het!
Nu is je document volledig opgebouwd uit tekst en klaar om geëxporteerd te worden naar verschillende extensies, zoals .docx, .odt, .rtf, en nog veel meer.
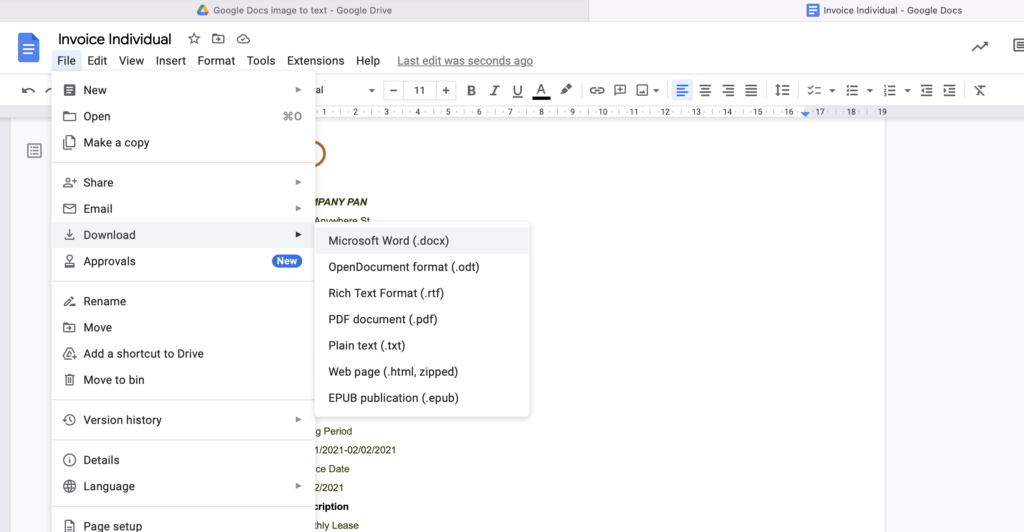
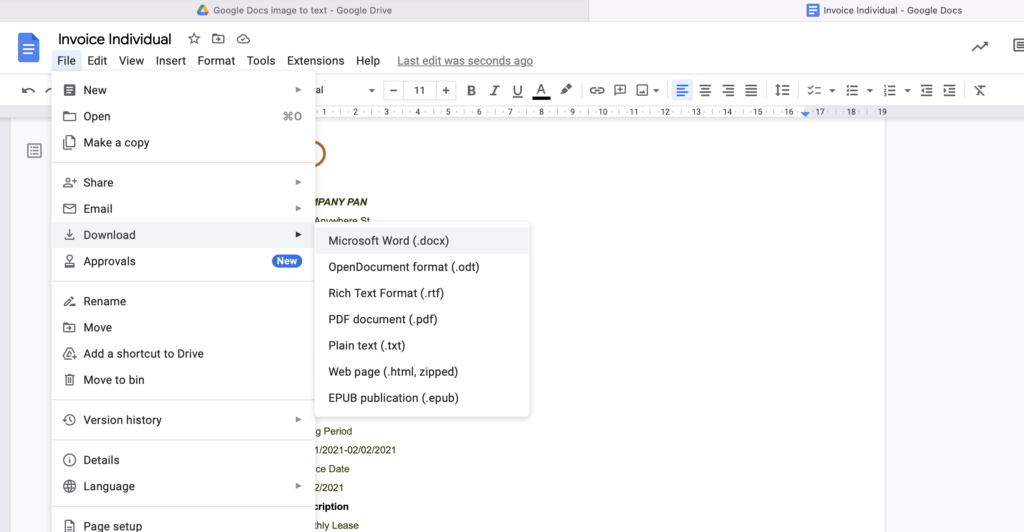
Limitaties van beeld-naar-tekst extractie met Google Drive OCR
We zagen dat het omzetten van de afbeelding naar tekst soepel verliep en dat er geen ingewikkelde stappen waren. De gepresenteerde resultaten voldeden echter niet helemaal aan onze verwachtingen. Er zijn bepaalde beperkingen bij het gebruik van Google Docs als OCR-tool.
- Willekeurige opmaak – Google Docs OCR kan moeilijk onderscheid maken tussen lettergroottes of lettertypes. Hierdoor is de gebruiker extra veel tijd kwijt aan het aanpassen van de resultaten.
- Gebrek aan lettertype-herkenning – Google’s OCR werkt alleen het beste met standaardlettertypen, zoals Arial of Times New Roman. Complexere lettertypen of handschriften kunnen helemaal niet goed worden verwerkt.
- Beperking van de bestandsgrootte – Met Google Docs OCR mag het bestand dat je wilt uploaden niet groter zijn dan 2 MB. Anders zal de software moeite hebben om de gegevens te verwerken.
- Onmogelijkheid tot bulkverwerking – Google Docs OCR biedt niet de mogelijkheid om meerdere documenten tegelijk te uploaden, om tijd te besparen. Dit gebrek aan bulkverwerking kan gevolgen hebben voor bedrijven die maandelijks duizenden of meer bestanden moeten verwerken.
Een OCR-oplossing moet het leven gemakkelijker maken wat betreft data extractie, gegevensverwerking of conversie van afbeeldingen naar tekst. De meeste gebruikers zullen niet tevreden zijn als ze extra gegevens moeten verwerken nadat ze technologische hulpmiddelen hebben gebruikt om hun taken te verlichten. Hier moeten de resultaten van de Google Docs OCR nog worden aangepast om de tekst leesbaar en esthetisch aantrekkelijk te maken.
Het gebruik van technologie om repetitieve en vervelende taakjes te digitaliseren zou ook een tijdbesparende praktijk moeten zijn. In dit geval vergt Google Docs niet alleen veel tijd om de resultaten te genereren, maar moet de gebruiker ook extra tijd besteden aan het perfectioneren van de resultaten, wat het doel van het gebruik teniet doet.
Wat kun je dan doen? Je gaat op zoek naar software die aan alle eisen voldoet én efficiënt en effectief werkt.
Hét Google Drive OCR alternatief: Klippa
Aangedreven door Machine Learning is onze afbeelding-naar-tekst converter niet alleen gemakkelijk te gebruiken, maar ook nauwkeurig in zijn uitvoering. Klippa OCR-software biedt snelle en nauwkeurige resultaten. Als je nog steeds twijfelt, bekijk dan onze converter hieronder:
Try it Out Yourself
Als je slechts een klein volume aan documenten verwerkt, kan onze afbeelding-naar-tekst-converter een geweldig hulpmiddel voor je zijn. Als je organisatie echter op zoek is naar een schaalbare oplossing die de data invoer volledig automatiseert door gegevens nauwkeurig van beeld naar tekst te transcriberen, dan hebben wij een andere oplossing voor je.
Meer dan alleen afbeelding-naar-tekst met Klippa
Zoals je waarschijnlijk hebt gemerkt, heeft het gebruik van gratis beeld-naar-tekst-converters, waaronder Google Drive OCR, zijn beperkingen. Het gebruik van deze tools zou nog steeds handmatig werk vereisen, zoals menselijke controle en correctie van de informatie output. Met Klippa DocHorizon is dit niet het geval.
Klippa DocHorizon is een op AI gebaseerde OCR-oplossing, ook wel Intelligent Document Processing (IDP) genoemd, die al je document-gerelateerde workflows automatiseert, inclusief conversies van afbeeldingen naar tekst. Door het gebruik van moderne technologieën stelt het je in staat om:
- Mobiel scannen – Scan documenten vanaf mobiele apparaten, overal en altijd.
- OCR – Gescande documenten en afbeeldingen omzetten in tekst en gestructureerde gegevensformaten.
- Data extractie – Real-time extractie van belangrijke datapunten.
- Classificatie – Classificeer en sorteer documenten volgens je behoeften.
- Data Parsing – Zet JPG-, PNG- en PDF-bestanden om in doorzoekbare tekst en exporteer ze naar formaten als PDF of gestructureerde CSV, XLSX, XML en JSON.
- Anonimisering – Maskeer gevoelige gegevens, van anonimisering tot verwijdering.
- Verificatie – Verifieer de authenticiteit en geldigheid van documenten en gegevens.
Klinkt dit als een oplossing die aan jouw behoeften voldoet? Gebruik onderstaand formulier om een demo in te plannen of neem contact op met onze specialisten voor meer informatie.