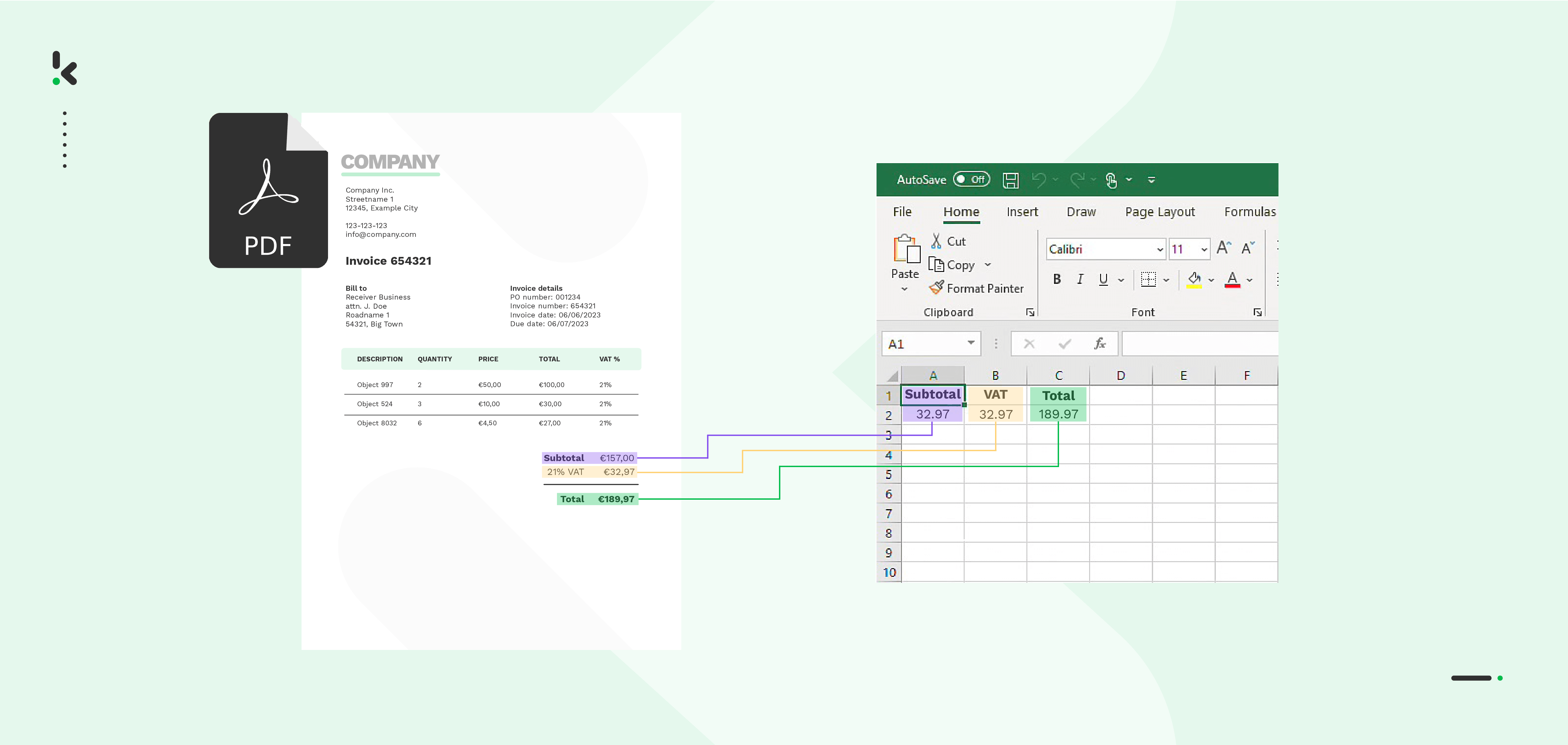
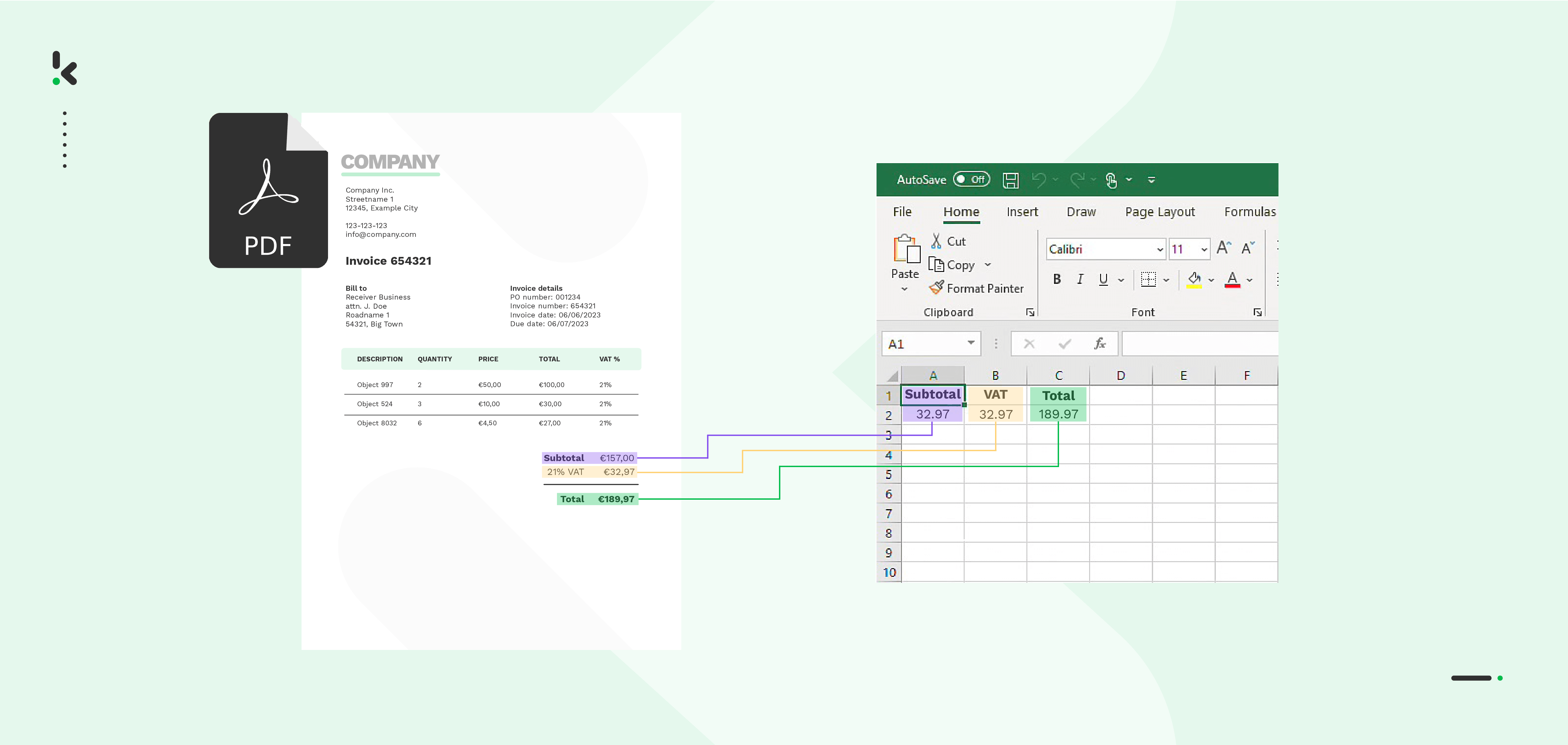
Bei der Arbeit haben Sie wahrscheinlich (fast) jeden Tag mit PDF-Dateien zu tun. Oft enthalten diese Dateien Daten, die Sie an anderer Stelle verwenden möchten, z. B. um eine Berechnung in einer Excel-Tabelle durchzuführen.
Dazu müssen Sie die Daten aus der PDF-Datei extrahieren. Also kopieren Sie die Daten in Excel und starten die Berechnung. Wenn Sie dies nur für eine oder zwei PDF-Dateien tun müssen, funktioniert das ganz gut. Wenn Sie aber Hunderte von Dokumenten durchgehen müssen, wird das Kopieren und Einfügen plötzlich zu einem zeitraubenden Albtraum.
Daher ist es naheliegend, nach intelligenteren Möglichkeiten zur Extraktion von Daten aus PDF-Dateien in Excel zu suchen. Und genau das werden wir in diesem Blog tun.
Zunächst werden wir 4 Möglichkeiten zur Extraktion von Daten aus PDF-Dateien in Excel vorstellen, dann ihre Vor- und Nachteile erläutern und schließlich eine automatisierte Lösung vorstellen, mit der Sie und Ihr Unternehmen bei der intelligenten Datenverarbeitung glänzen können!
Kurzübersicht
- Verschiedene Methoden: Kopieren, PDF-Konverter und spezialisierte Tools zur Extraktion von Daten aus PDFs in Excel.
- Fehlerreduktion: Minimierung von manuellen Eingaben und Fehlerquellen.
- Zeitersparnis: Schnellere und genauere Verarbeitung von Daten.
- Kostenreduktion: Weniger manuelle Arbeit und schnellere Weiterverarbeitung.
- Automatisierte Lösungen: Tools wie Klippa optimieren den Prozess und steigern die Effizienz.
4 Möglichkeiten zur Extraktion von Daten aus PDF-Dateien in Excel
Es gibt viele verschiedene Möglichkeiten, Daten aus PDF-Dateien in Excel zu extrahieren, aber die folgenden vier gängigsten Methoden:
- Kopieren und Einfügen
- PDF-Konverter
- Tools zum Extrahieren von PDF-Tabellen
- Direkter Import in Excel
Kopieren und Einfügen
Die einfachste Methode, Daten aus einer PDF-Datei in Excel zu extrahieren, ist das einfache Kopieren und Einfügen. Dabei wird die Datei geöffnet, der relevante Text ausgewählt und durch Kopieren und Einfügen in ein Excel-Dokument eingefügt.
Diese Methode mag die beste Option sein, wenn Sie nur ein paar wenige PDF-Dateien bearbeiten müssen. Sobald Sie aber Tausende davon haben, wird dies höchstwahrscheinlich zu Dateneingabefehlern führen und viel Zeit in Anspruch nehmen. Außerdem ist es ein extrem mühsamer Prozess.
Kopieren und Einfügen mit Microsoft Word
Das Kopieren und Einfügen von Daten funktioniert in den meisten Fällen gut, aber manchmal führt es nicht zu den gewünschten Ergebnissen. So ist es zum Beispiel fast unmöglich, eine komplette Tabelle, einschließlich ihrer Struktur und Daten, aus einer PDF-Datei in Excel zu kopieren und einzufügen. In einem solchen Fall müssen Sie die PDF-Datei zunächst in Word öffnen und sie dann in Excel kopieren/einfügen.
Um diese Methode anwenden zu können, müssen Sie mindestens Microsoft Word 2013 oder eine neuere Version verwenden. Dann müssen Sie die folgenden Schritte ausführen:
- Öffnen Sie die PDF-Datei mit Microsoft Word
- Kopieren Sie den Inhalt der Microsoft Word-Datei und fügen Sie ihn in ein Excel-Dokument ein.
Diese Methode liefert zwar vernünftige Ergebnisse, kann aber keine komplexen Elemente verarbeiten, wie z. B. kompliziertere Tabellen mit Zellabständen. Außerdem ist es nicht möglich, Daten in großen Mengen zu extrahieren, da Sie jede PDF-Datei einzeln öffnen müssen.
PDF-Konverter
Wenn Sie häufiger Daten aus PDF-Dateien in Excel extrahieren müssen, ist ein PDF-Konverter eine gute Option. PDF-Konverter können PDF-Dateien in nur wenigen Sekunden in Excel-Dateien umwandeln.
Der Vorgang ist ganz einfach: Wählen Sie die PDF-Datei, die Sie konvertieren möchten, laden Sie die Datei in den PDF-Konverter hoch und klicken Sie auf den Button “Konvertieren”. Ihre Datei kann in eine Excel-Datei oder andere gewünschte Formate konvertiert werden.
Mit einigen PDF-Konvertern können Sie sogar direkt Text und Bilder in einer PDF-Datei bearbeiten und anschließend in eine Excel-Tabelle exportieren.
Es gibt viele PDF-Konverter, hier ist eine Liste mit einigen der besten PDF-Konverter auf dem Markt:
- Adobe Acrobat
- Cometdocs
- Able2Extract
- PDFelement
- SimplyPDF
Ein PDF-Konverter kann zwar Daten effizient und schnell extrahieren, aber er bietet keine Datenextraktion in großen Mengen. Sie müssen die PDF-Dateien eine nach der anderen hochladen. Außerdem funktionieren PDF-Konverter nur mit nativen PDF-Dokumenten. Das heißt, wenn Sie ein gescanntes Papierdokument als PDF gespeichert haben, können Sie daraus keine Daten extrahieren.
PDF-Tabellenextraktionstools
Es kann vorkommen, dass Sie nur Daten aus einer bestimmten Tabelle extrahieren möchten. Ein PDF-Konverter kann Ihre erste Wahl sein, aber er kann die Daten nicht genau extrahieren. Zum Glück gibt es andere Tools, die eine große Hilfe sein können: Tabellenextraktionstools.
Nachstehend finden Sie die fünf besten Tools zur Tabellenextraktion:
- Tabula
- PdfTables
- Docparser
- Camelot
- Excalibur
Mit den meisten dieser Tools können Sie einen Rahmen um die Tabelle ziehen und dann die Daten in Excel oder andere Formate extrahieren.
Sie sollten bedenken, dass Tabellenextraktionstools nur mit nativen PDF-Dateien funktionieren. Bei den meisten dieser Tools können Sie jeweils nur eine Datei hochladen und Sie müssen selber die Tabelle auswählen, die konvertiert werden soll.
Darüber hinaus benötigen Sie in einigen Fällen internes Wissen, um ein Tabellenextraktionstool so abzustimmen, dass es für Ihren speziellen Anwendungsfall funktioniert. Mit anderen Worten: Die Verwendung eines PDF-Tabellenextraktionstools ist immer noch arbeitsintensiv und daher nicht die ideale Lösung.
Direktimport in Excel
Der direkte Import einer PDF-Datei in Excel und die Extraktion von Daten daraus kann ebenfalls eine gute Option sein.
Schauen wir uns die einzelnen Schritte an:
- Öffnen Sie das Excel-Dokument
- Wählen Sie das Register “Daten” > Daten abrufen > Aus Datei > Aus PDF
- Wählen Sie die PDF-Datei und wählen Sie “Importieren“
- Daraufhin wird ein Navigator-Panel mit den Tabellen und Seiten in Ihrer PDF-Datei und einer Vorschau angezeigt.
- Wählen Sie die Tabelle aus und klicken Sie auf “Laden“. Die Tabelle wird in das Excel-Blatt importiert.
Diese Methode ist bei einfachen Daten recht effizient. Bei komplizierten Daten oder Tabellen mit mehreren Seiten kommt es jedoch zu lästigen Fehlern in der Formatierung.
Die Vor- und Nachteile der einzelnen Methoden
Jetzt, da Sie die vier verschiedenen Möglichkeiten kennen, Daten aus einer PDF-Datei zu extrahieren, fragen Sie sich vielleicht, welche dieser Methoden Sie verwenden sollten, wenn Sie Daten aus einer PDF-Datei in Excel extrahieren.
Um Ihnen die Beantwortung dieser Frage zu erleichtern, haben wir in der folgenden Tabelle die Vor- und Nachteile der einzelnen Methoden aufgeführt.
| Kopieren und Einfügen | Vorteile – Falls Sie nur ein paar PDF-Dateien haben, ist dies die einfachste Methode – Es wird keine zusätzliche Software oder Ausrüstung benötigt Nachteile – Wenn Sie viele Dateien haben, ist das sehr zeitaufwändig – Anfällig für Fehler – Äußerst mühsamer Prozess |
| PDF-Konverter | Vorteile – Einfach zu nutzen – Viele Online-Tools verfügbar – Günstige Option Nachteile – Funktionalität ist eingeschränkt – Keine Extraktion von Daten in großen Mengen möglich – Funktioniert nur mit nativen PDFs |
| PDF-Tabellenextraktionstool | Vorteile – Extrahiert Daten aus Tabellen schnell und genau – Extrahiert die Daten auch in andere Formate Nachteile – Funktioniert nur mit nativen PDF-Dateien – Erfordert interne Experten – Kein vollständig automatisierter Prozess |
| Direktimport in Excel | Vorteile – Einfache Methode – Keine zusätzliche Software oder Ausstattung erforderlich Nachteile – Unmöglich, Daten in großen Mengen zu extrahieren – Erfordert einige Excel-Kenntnisse – Fehler bei der Formatierung |
Nachdem Sie die obige Tabelle analysiert haben, werden Sie wahrscheinlich feststellen, dass keine dieser Methoden perfekt ist. Sie alle sind nicht in der Lage, große Mengen an Dokumenten oder nicht-native PDF-Dateien zu verarbeiten, und/oder sie sind nicht vollständig automatisiert. Aus diesen Gründen werden wir Ihnen eine vollautomatische Lösung vorstellen, die schneller, genauer und effizienter ist!
Extrahieren von Daten aus PDF-Dateien in Excel mit Klippa DocHorizon
Klippa DocHorizon verwendet fortschrittliche OCR-Technologie, um Daten präzise aus PDF-Dokumenten zu extrahieren. Die Plattform erkennt und verarbeitet sowohl native als auch gescannte PDFs in Echtzeit.
Sie extrahiert relevante Informationen und stellt sie in einer strukturierten Form zur Verfügung, die dann direkt in Excel exportiert werden kann. Dies ermöglicht eine schnelle und fehlerfreie Datenverarbeitung, ideal für Unternehmen, die große Mengen an Dokumenten effizient verwalten möchten.
Die Funktionsweise von Klippa DocHorizon zur Extraktion von Daten aus PDFs in Excel erfolgt schrittweise:
- Upload des PDF-Dokuments: Das PDF wird in die DocHorizon-Plattform hochgeladen.
- Texterkennung (OCR): Die OCR-Technologie analysiert das Dokument, erkennt den Text und strukturiert ihn.
- Datenextraktion: Relevante Informationen wie Tabellen und Felder werden extrahiert.
- Formatierung: Die extrahierten Daten werden in ein Excel-kompatibles Format umgewandelt.
- Export: Das Ergebnis wird als Excel-Datei zur weiteren Verarbeitung bereitgestellt.
Wenn Sie diese Schritte befolgen, kann Klippa DocHorizon Daten aus fast jeder PDF-Datei extrahieren. So sparen Sie Zeit, reduzieren Fehler und senken Kosten.
Fazit
In diesem Blog haben wir die gängigsten Methoden zur Datenextraktion aus PDFs in Excel untersucht und ihre jeweiligen Stärken und Schwächen beleuchtet. Dabei zeigte sich, dass keine dieser Lösungen vollständig ideal ist.
Daher haben wir Klippa DocHorizon als leistungsstarke, automatisierte Lösung vorgestellt, die nicht nur große Mengen an Dokumenten effizient verarbeitet, sondern sich auch problemlos in bestehende Unternehmenssoftware integrieren lässt. So wird der gesamte Extraktionsprozess schnell und fehlerfrei gestaltet.
FAQ – Datenextraktion aus PDFs in Excel
Es gibt verschiedene Methoden wie manuelles Kopieren, PDF-zu-Excel-Konverter, spezialisierte Extraktionstools oder automatisierte Lösungen wie Klippa DocHorizon.
Sie ermöglicht eine schnelle, fehlerfreie Verarbeitung großer Datenmengen und lässt sich nahtlos in bestehende Systeme integrieren.
Ja, mithilfe von OCR-Technologie erkennt und extrahiert es Text aus gescannten Dokumenten.
Durch moderne KI und OCR bietet die Lösung eine hohe Genauigkeit, selbst bei komplexen Dokumenten.
Ja, besonders für Unternehmen mit hohem Dokumentenaufkommen, da es Zeit spart und Fehler reduziert.