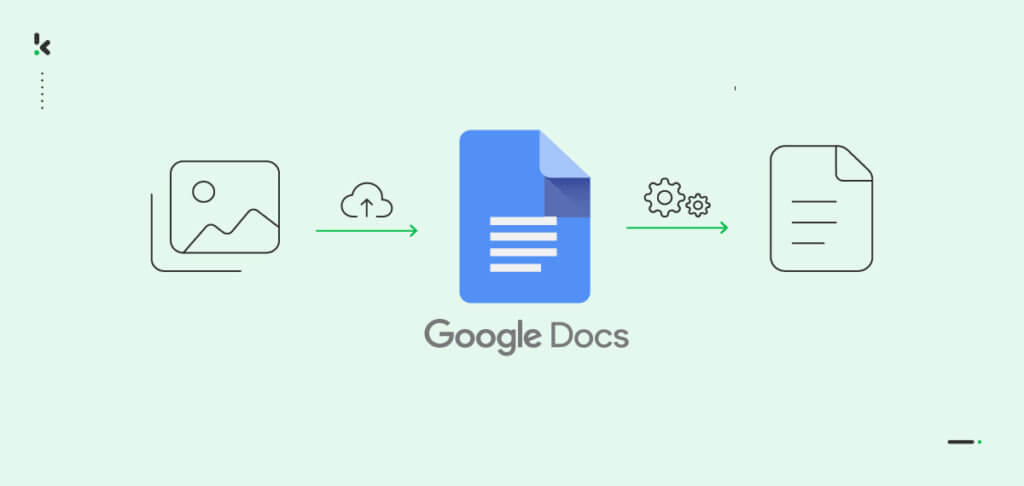
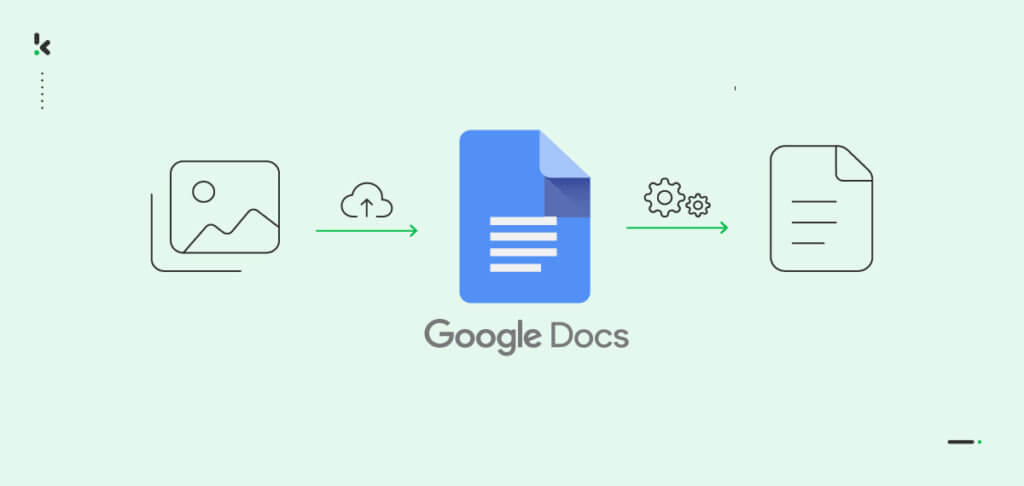
Have you ever found yourself in a situation where you had to manually type out information from a paper document, email, or scanned contract into a program or database? Then you know it’s a frustrating and time-consuming process that can often result in errors and inaccuracies.
Error rates in manual data entry range from 0.55% to 3.6%, which not only alters the quality of the work, but also requires your employees to spend even more time on altering mistakes, and as we all know, time is money.
Fortunately, there’s a solution that can help streamline this tedious task: Google Docs OCR. Optical Character Recognition (OCR) technology allows Google Docs to recognize text from images and convert it into editable digital text.
In this blog, we will explain what Google Docs OCR is, how you can use it to convert images to text and introduce you to the best Google Docs OCR alternative. Let’s get started!
Key Takeaways
- Google Docs OCR offers a simple, free solution for converting images and PDFs into editable text, but it works best for standard fonts and simple documents.
- There are limitations to Google Docs OCR, including file size restrictions (max 2MB), lack of support for handwriting, and issues with complex fonts and formatting.
- Manual adjustments are often needed after converting images to text using Google Docs OCR, as the formatting may not be perfect.
- Klippa’s OCR solution provides a more efficient, scalable, and accurate alternative, designed for businesses that require automated document processing and image-to-text conversions.
What is Google Docs OCR?
Before diving into Google Docs OCR, let’s break down OCR first. Optical Character Recognition is a technology designed to help users with data extraction. This technology helps convert the text from an image or a scanned document, into a format that the computer is able to read.
Knowing this, Google Docs OCR is essentially one of the free alternatives offered by Google Drive to convert images to text. The process behind Google Docs OCR is nothing more than uploading images from which you need the data, into Google Docs, and exporting the data as a text format into your computer. Sounds pretty straightforward, right?
Let’s take a detailed look into the steps needed to convert an image to text using Google Docs OCR.
How to Use Google Docs OCR to Convert Images to Text?
Now that we saw that Google Docs can be used as an OCR tool, it is time to put it to the test. Take a look at the following steps of Google’’s image to text conversion:
Step 1: Upload your documents
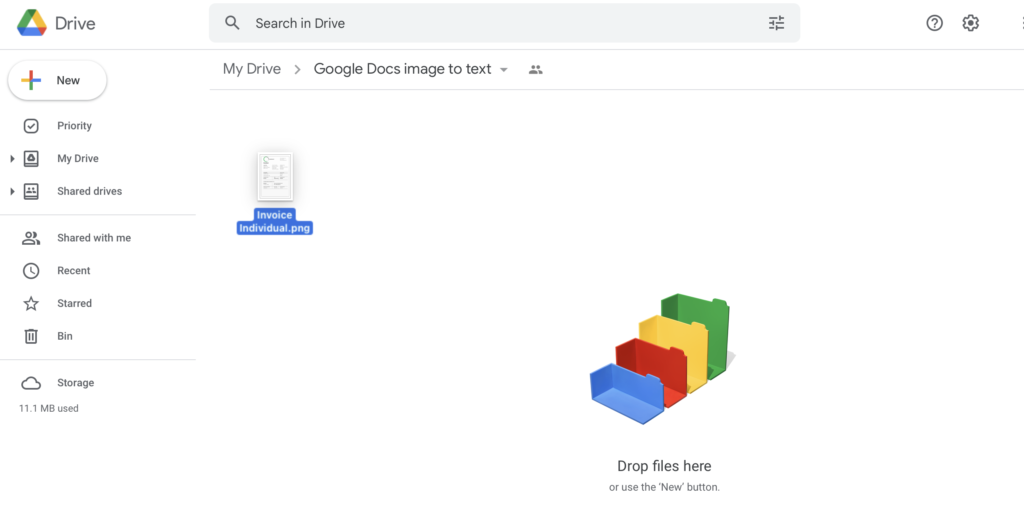
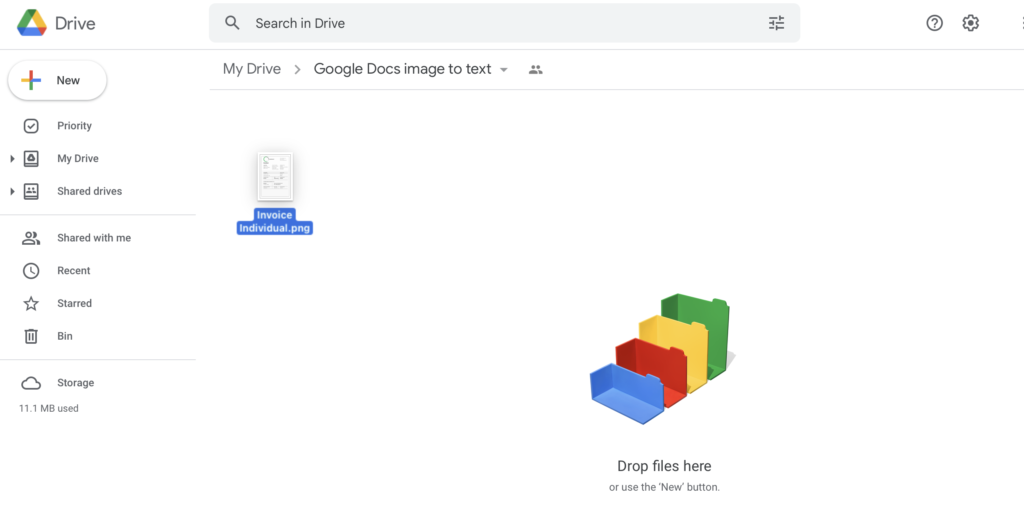
It is important to remember that Google Drive supports documents with .jpg, .png, .gif extensions, and PDF files with a maximum size of 2 MB.
Go to Google Drive, click on My Drive, and select Upload Files.
Step 2: Select the image files you want to convert
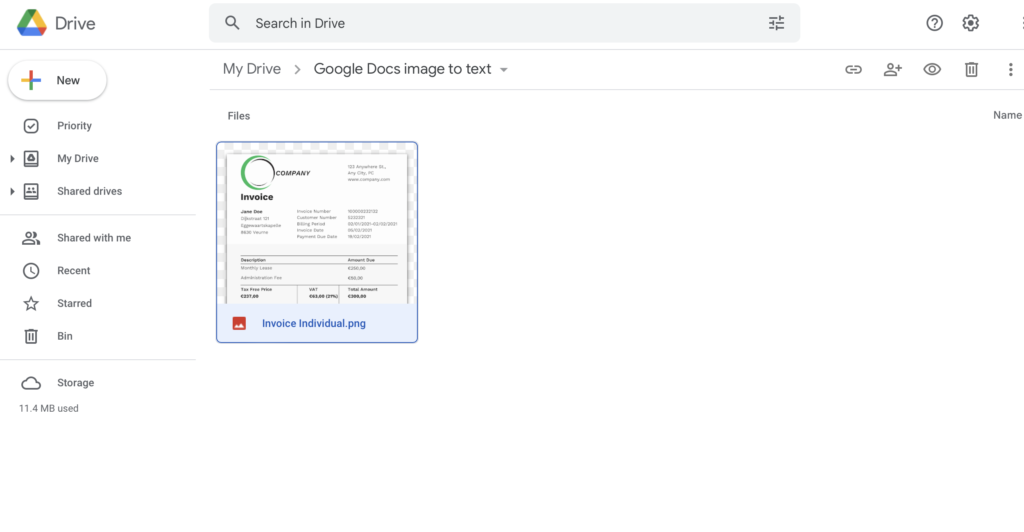
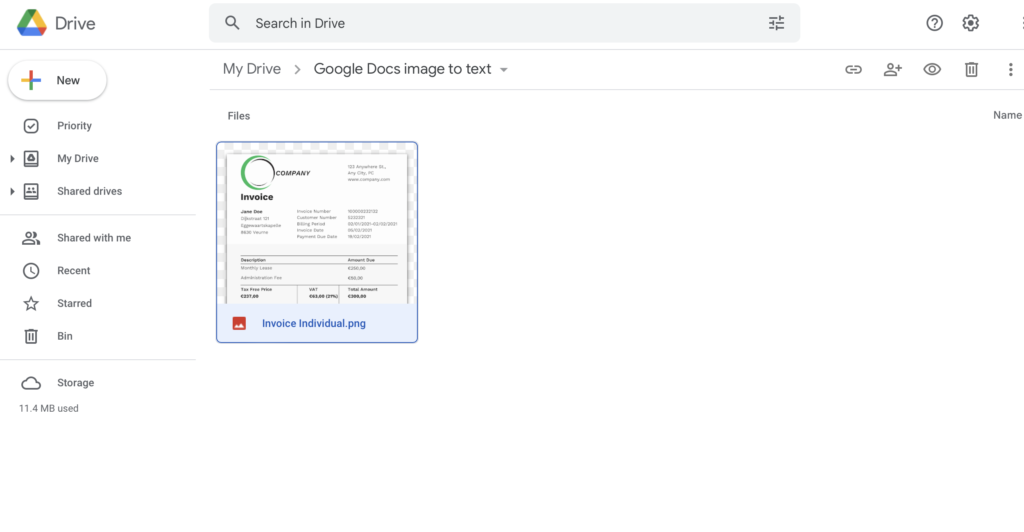
Step 3: Right-click on your image. Select Open with > Google Docs
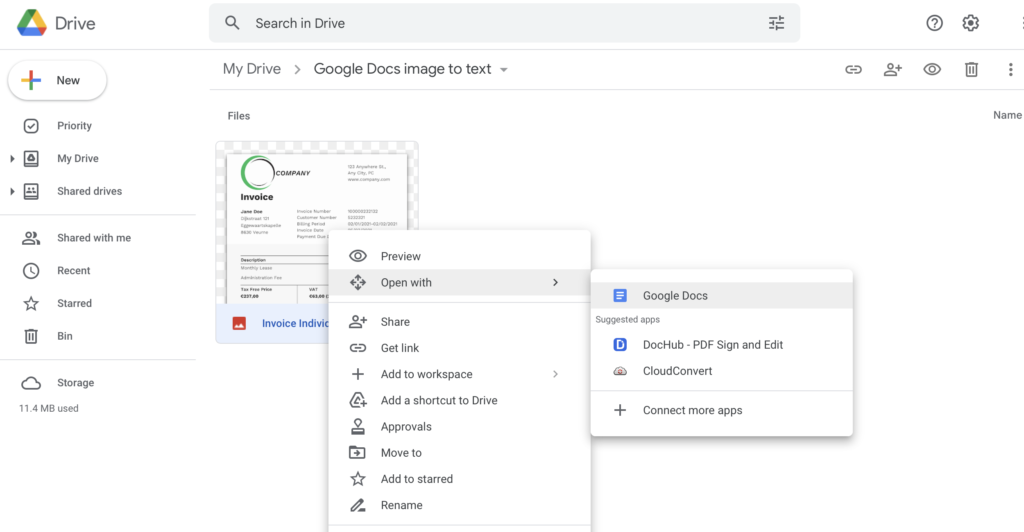
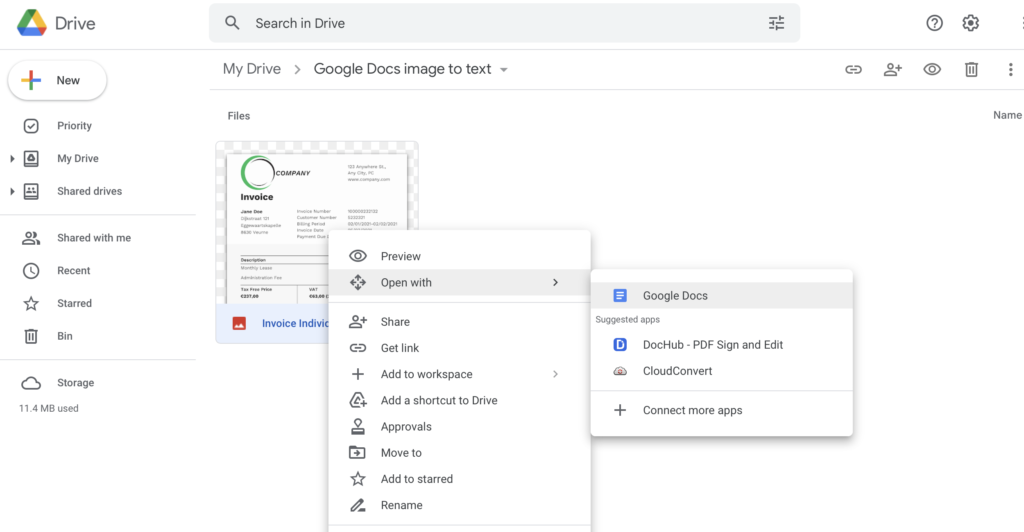
After selecting to open your file with Google Docs, wait for a bit and a new document will open, containing the newly converted text.
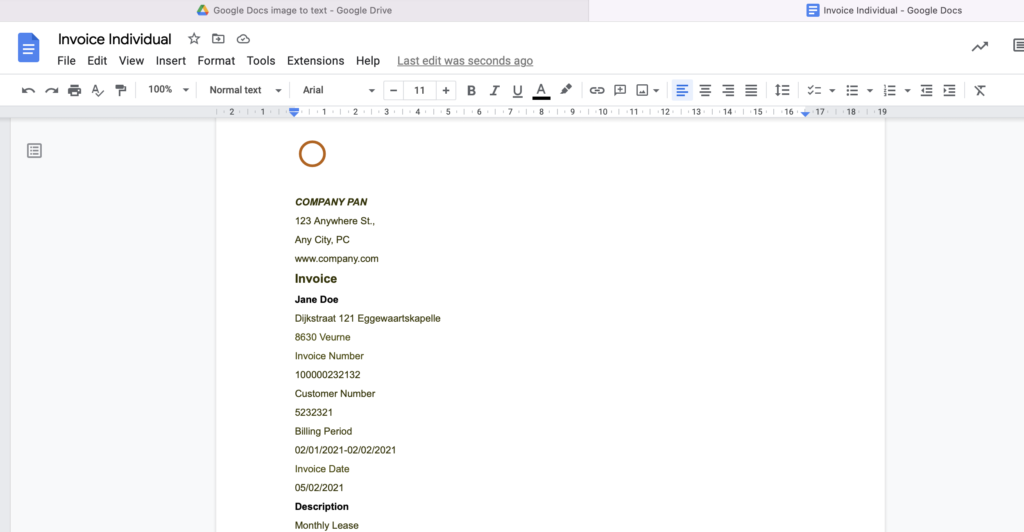
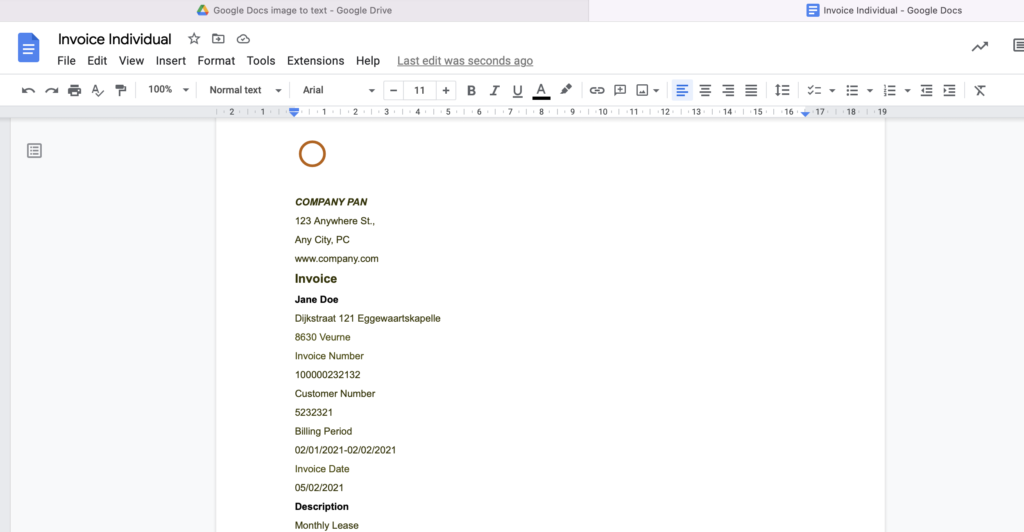
And this is it! Now your document is fully constructed from text and is ready to be exported into various extensions, such as .docx, .odt, .rtf, and many more.
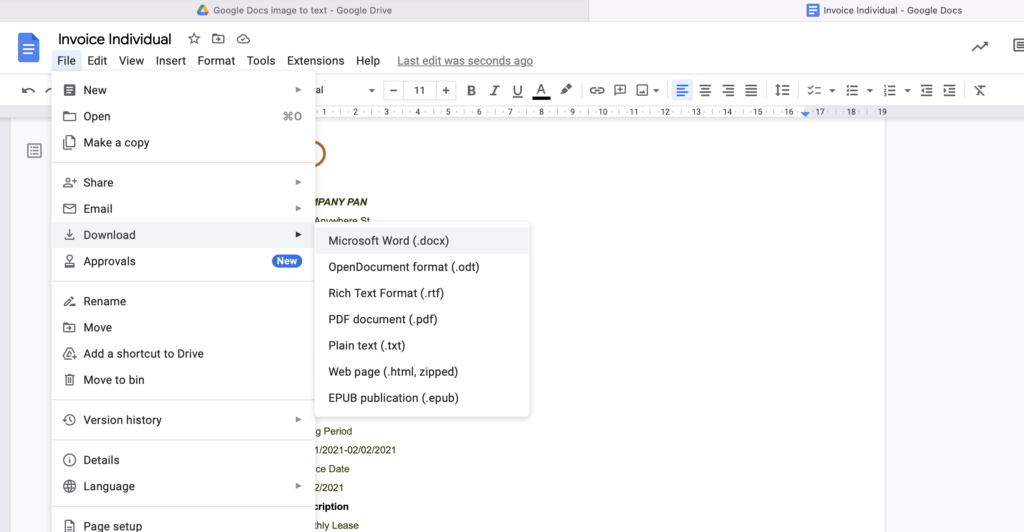
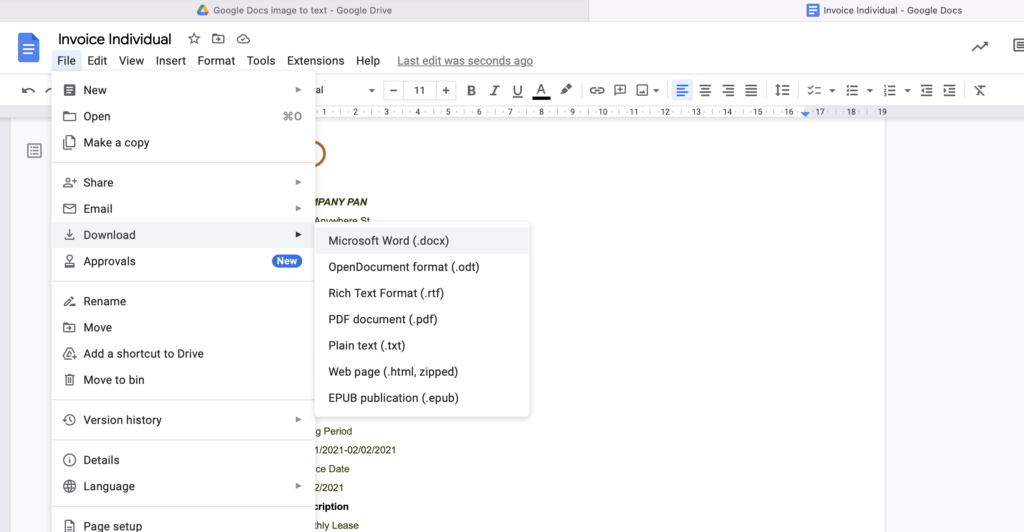
Limitations of Image-to-Text Extraction with Google Drive OCR
We saw that converting the image to text went smoothly and there were no complicated steps. However, the presented results didn’t completely meet our expectations. There are certain limitations involved in using Google Docs as an OCR tool.
- Randomized formatting – Google Docs OCR has a hard time differentiating sizes or types of fonts. This makes the user spend an additional amount of time adjusting the results.
- Lack of font recognition – Google’s OCR works best solely with standard fonts, such as Arial or Times New Roman. It cannot process well more complex fonts or handwriting at all.
- File size limitation – With Google Docs OCR, the file you wish to upload should not exceed 2MB. Otherwise, the software will have a hard time processing the data within.
- Inability for bulk processing – Google Docs OCR cannot offer the possibility to upload multiple documents simultaneously, for time-saving purposes. This lack of bulk processing can affect businesses that have to process thousands or more files, monthly.
An OCR tool should make one’s life easier, in terms of data extraction, data processing, or image-to-text conversion. The majority of users will not be satisfied if they have to undergo additional data processing, right after using technology-based tools to ease their tasks. Here, the results of the Google Docs OCR still need certain modifications, in order to make the text readable and aesthetically pleasing.
Using technology to digitize repetitive and tedious tasks should also represent a time-saving practice. In this case, Google Docs not only requires quite some time to generate the results but also makes the user spend additional time on perfecting the results, which nullifies the purpose of using it in the first place.
So what can you do in such a case? You need to find software that meets all the requirements and works efficiently and effectively.
The Best Alternative to Google Drive OCR: Klippa OCR
Powered by machine learning, our image-to-text converter is not only easy to use but is also precise in its execution.
Klippa OCR software offers fast and accurate results, and if you are still in doubt, check out our image-to-text converter down below:
Try it Out Yourself
If you only process a low volume of documents, our image-to-text converter can be a great tool for you. However, if your organization is looking for a scalable solution that automates data entry completely by accurately transcribing data from image to text, we have another solution for you.
Going Beyond Image-to-Text OCR Software with Klippa
As you have probably noticed, using free image-to-text converters, including Google Drive OCR, comes with limitations. Using these tools would still require manual work such as human reviewing and correcting the information outputs. With Klippa DocHorizon, this is not the case.
Klippa DocHorizon is an AI-based OCR solution also known as Intelligent Document Processing (IDP) that automates all of your document-related workflows, including image-to-text conversions. By using modern technologies, it enables you to perform:
- Mobile scanning – Scan documents from mobile devices at any place, any time.
- OCR – Turn scanned documents and images into text and structured data formats.
- Data extraction – Real-time extraction of important data points.
- Classification – Classify and sort documents according to your needs.
- Data Parsing – Turn JPG, PNG, and PDF files into searchable text and export them to formats like PDF or structured CSV, XLSX, XML, and JSON.
- Anonymization – Mask sensitive data, from anonymization to removal.
- Verification – Verify the authenticity and validity of documents and data.
Does it sound like a solution that suits your needs? Schedule a demo or contact our specialists for more information.
FAQ
To use Google Docs OCR, upload your image or PDF to Google Drive, open it with Google Docs, and the OCR will automatically convert the text. You can then edit and export the text in various formats like .docx or .rtf.
Google Docs OCR supports files with .jpg, .png, .gif extensions and PDF files up to 2MB in size. The OCR works best with these image formats.
No, Google Docs OCR is best for standard fonts like Arial or Times New Roman. It struggles with complex fonts or handwritten text, which may result in inaccurate conversions.
If you need a more efficient and accurate solution, Klippa offers a powerful image-to-text converter that supports various formats and offers better precision. It’s an ideal solution for businesses needing automated, scalable data entry processes.
Klippa DocHorizon is an AI-powered Intelligent Document Processing (IDP) solution that automates the extraction and processing of data from documents, including images. Unlike Google Docs OCR, it offers faster and more accurate results, handles multiple documents at once, and provides additional features like data verification, classification, and anonymization.
Yes, Klippa is designed for scalability and efficiency. It can handle large volumes of documents, offering automated workflows and reducing the need for manual intervention, making it an ideal solution for businesses processing thousands of documents.