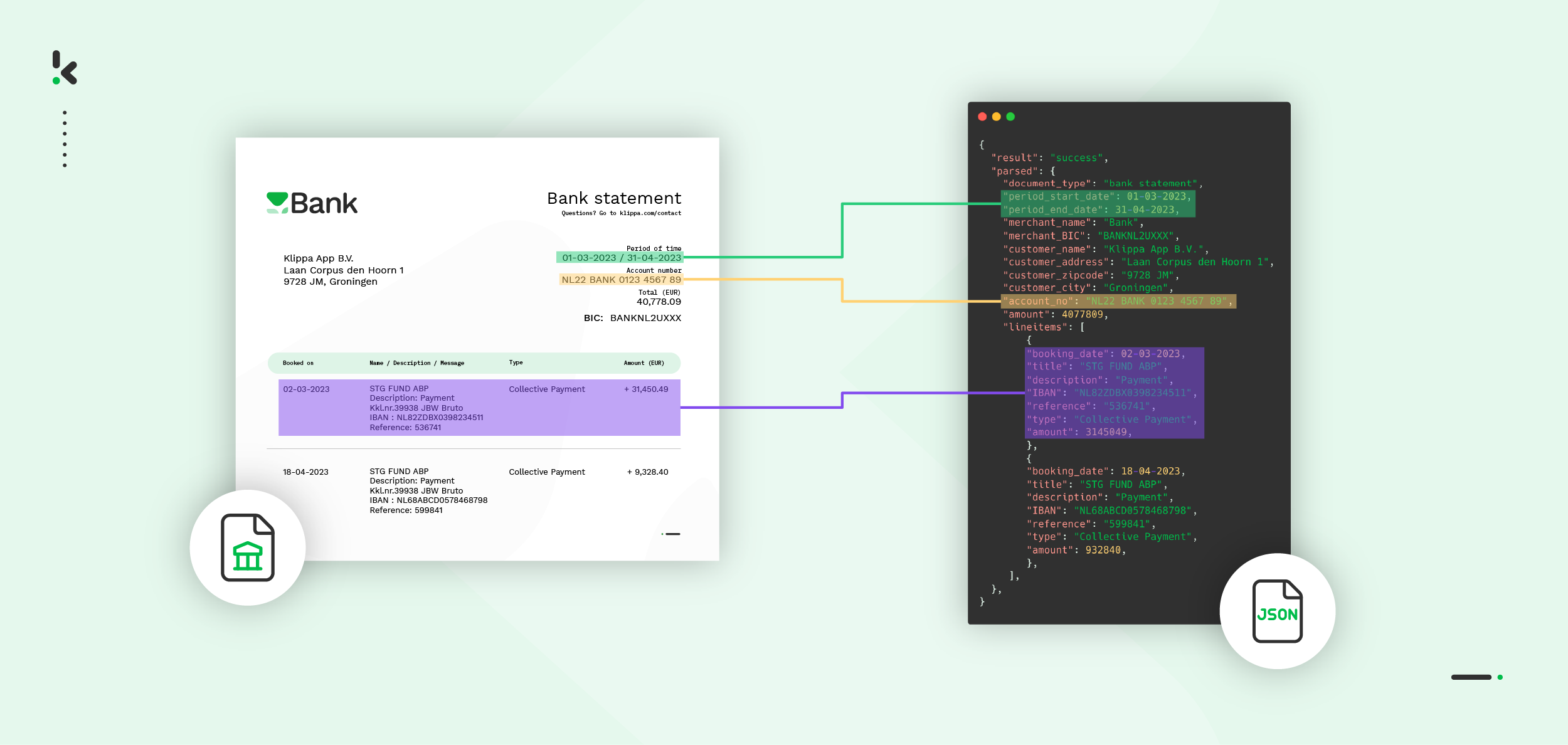
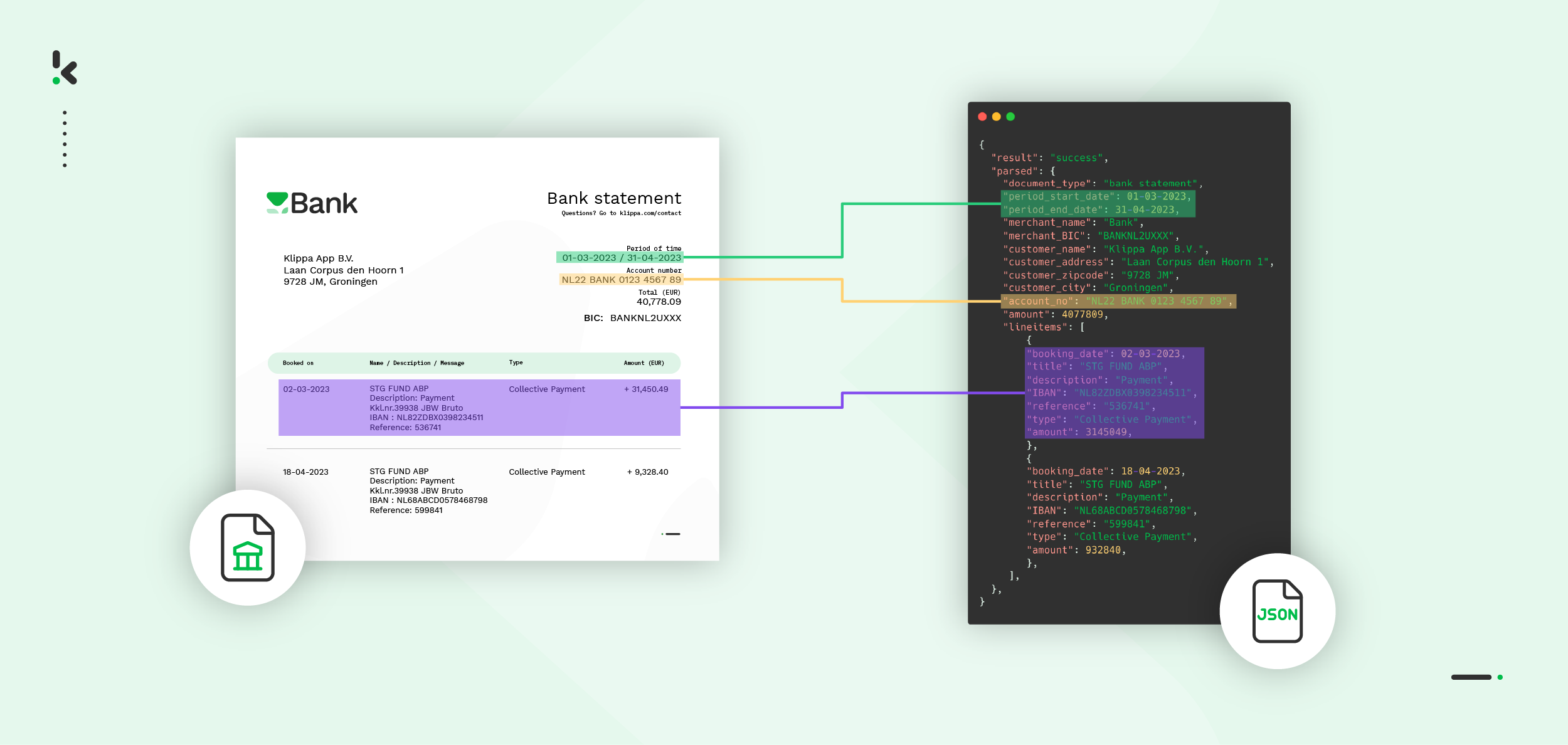
Processing bank statements is important for companies to reconcile accounts, monitor cash flow, detect fraud, and ensure compliance. They usually come in PDF or paper format, which makes integrating them with financial software challenging.
Due to this format limitation, some tasks like expense tracking, analyzing spending patterns, and integrating data with finance tools are time-consuming and labor-intensive. This inefficiency can undermine resources and reduce productivity.
Converting bank statements to JSON offers a practical solution. Why? JSON’s lightweight and text-based structure makes it ideal for sharing and integrating data across a wide range of platforms.
In this blog, we’ll guide you on converting bank statements to JSON using Klippa’s Bank Statement OCR solution. Let’s get started!
Free Tools for Converting Bank Statements to JSON
If your business needs the conversion of just a few bank statements, then free online tools are a practical solution. They get the job done fast and cost-free without requiring the use of complex platforms.
Usually, bank statements are provided in PDF format. Here are a few good free options to convert PDF to JSON:
While these tools can efficiently help you convert bank statements, they’re not suitable for every use case. Some limitations of free converters include restricted file sizes, limited page numbers, and the inability to process documents in bulk. Additionally, free plans often come with usage limits, and complex layouts or images can result in errors in data extraction.
Premium solutions like Klippa DocHorizon are built to handle large volumes of data with exceptional accuracy, minimizing common errors of free online tools. They also offer advanced features, enhanced security, and reliable customer support, ensuring you can work efficiently without worrying about hidden costs or data breaches.
Let’s explore this approach in more detail.
How to Convert Bank Statements to JSON with Klippa
Klippa DocHorizon is a powerful Intelligent Document Processing (IDP) platform that easily automates document workflows. Its capability to support numerous document types and formats offers flexibility for various use cases.
Let’s walk you through the process step-by-step. And the best part? You can try it for free!
Step 1: Sign up on the platform
As a first step, you have to sign up for free on the DocHorizon Platform, By entering your email address and password, along with a few details like your full name, company name, use case, and volume, you can complete your registration. Once that’s done, you’ll receive €25 in free credits to explore all the platform’s features and capabilities.
After that, you can access our services by creating an organization and setting up a project. To begin the conversion of bank statements to JSON, simply enable the Flow Builder and Bank Statement Model services. This ensures you have all the essential tools needed to begin your workflow.
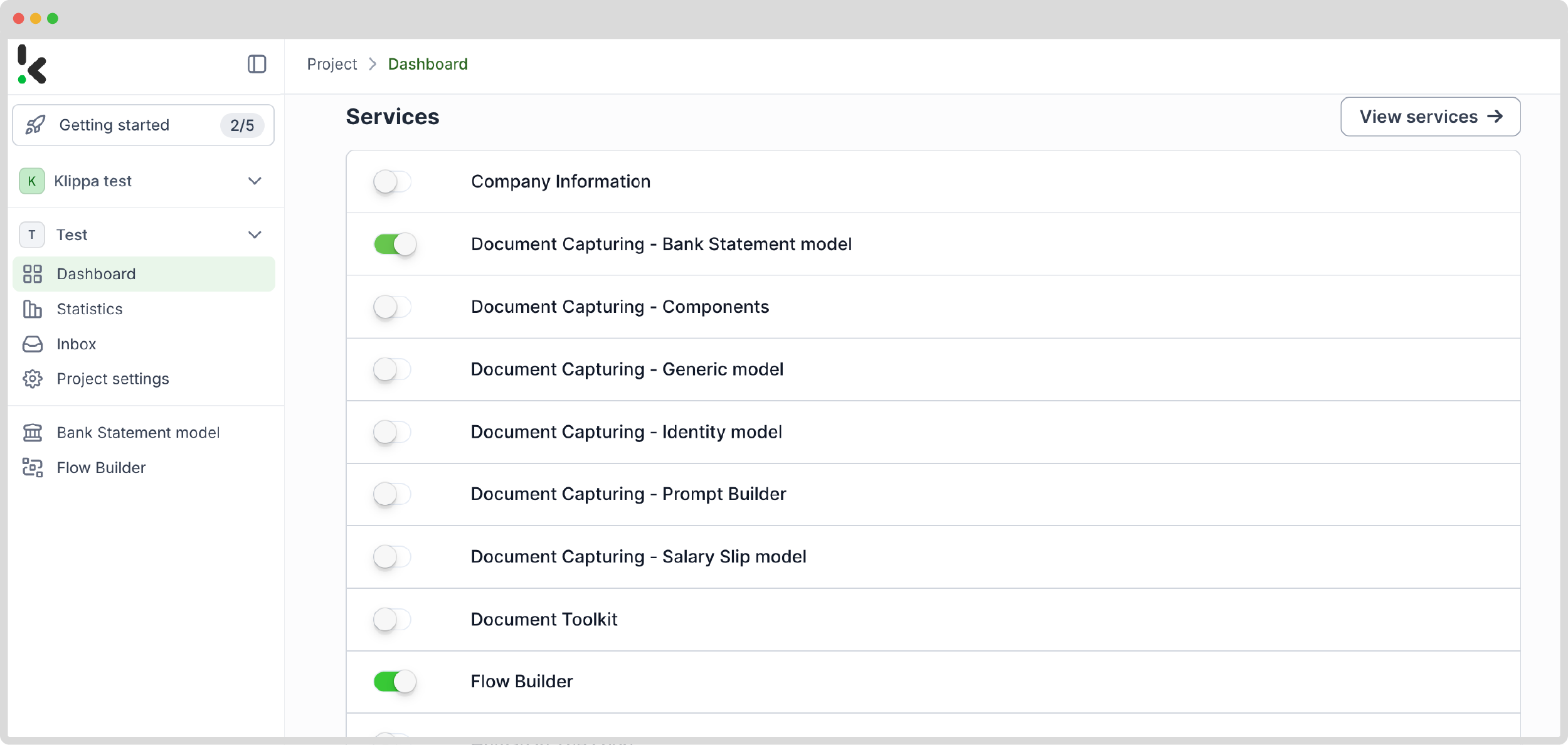
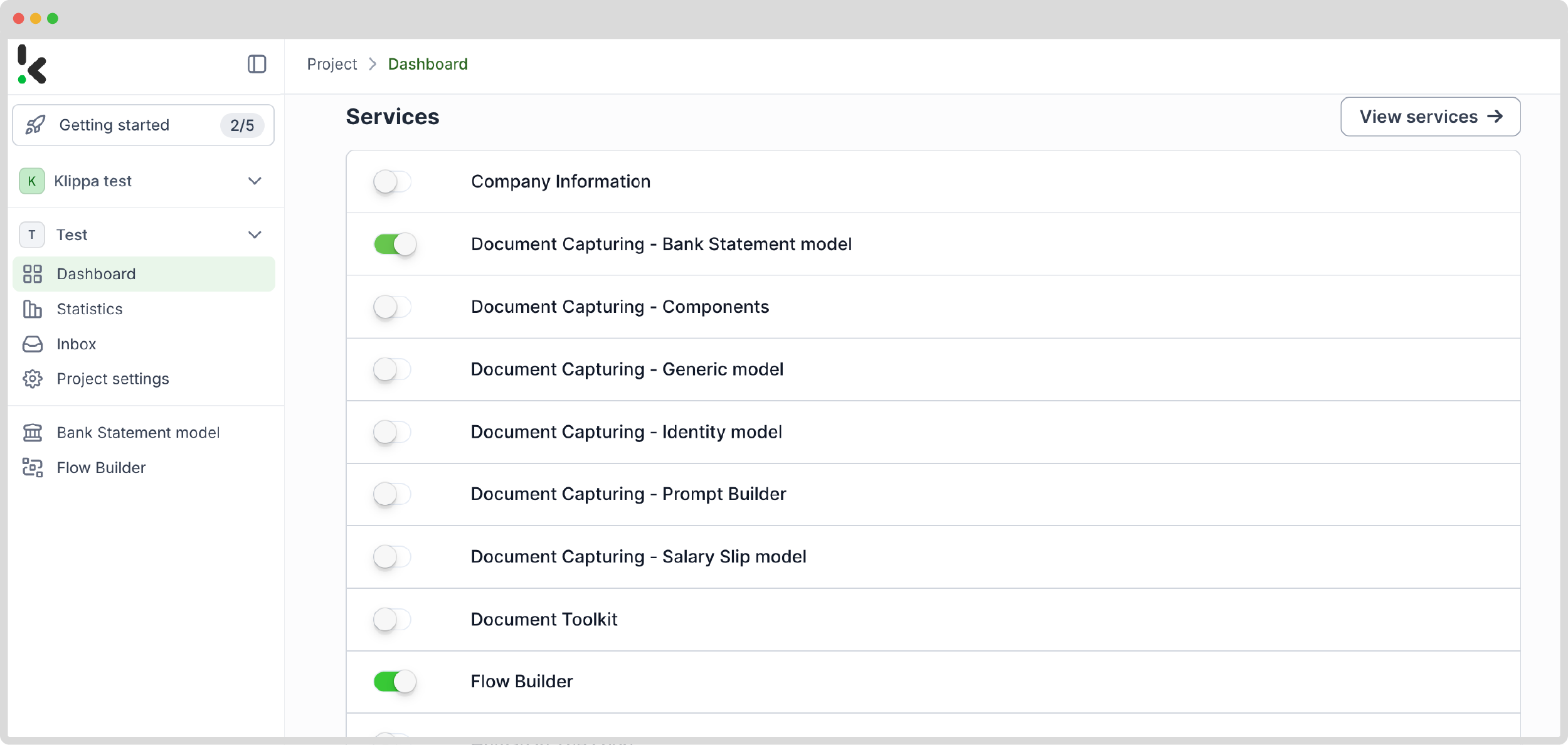
Step 2: Create a preset
The next step in converting your bank statements to JSON is to set up a document-capturing preset. This preset is a custom configuration that specifies which data fields should be extracted, ensuring it meets your unique requirements.
Setting up a preset is pretty simple. Start by clicking on the Bank Statement Model that was enabled in Step 1. There, you can create a new preset and assign it a name. Let’s call it “Bank Statements to JSON”. This preset will serve as the foundation for your data extraction workflow.
Next, select the components you want to include in the preset and specify the data fields to be extracted. We’ll keep the default options for this example and simply press “Save.”
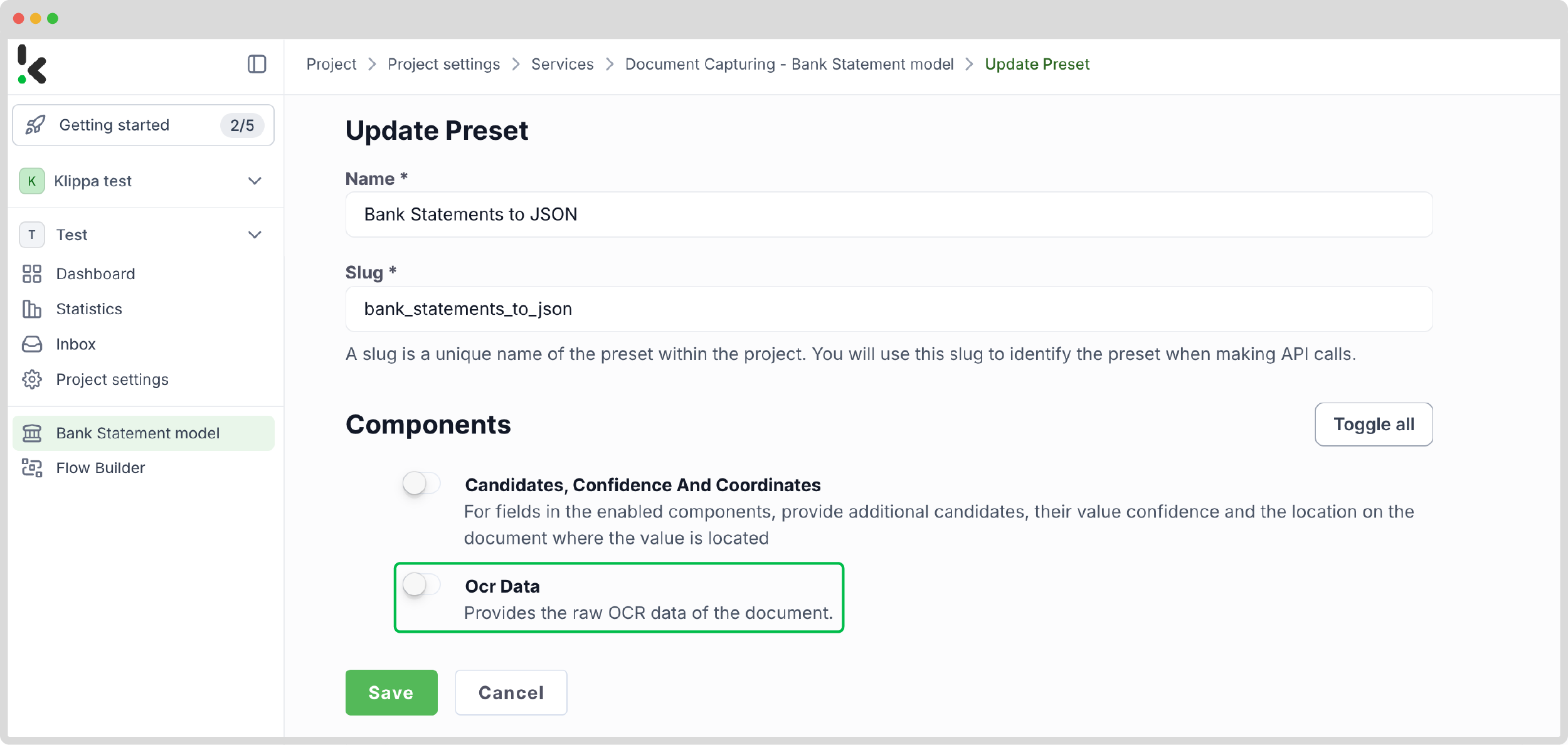
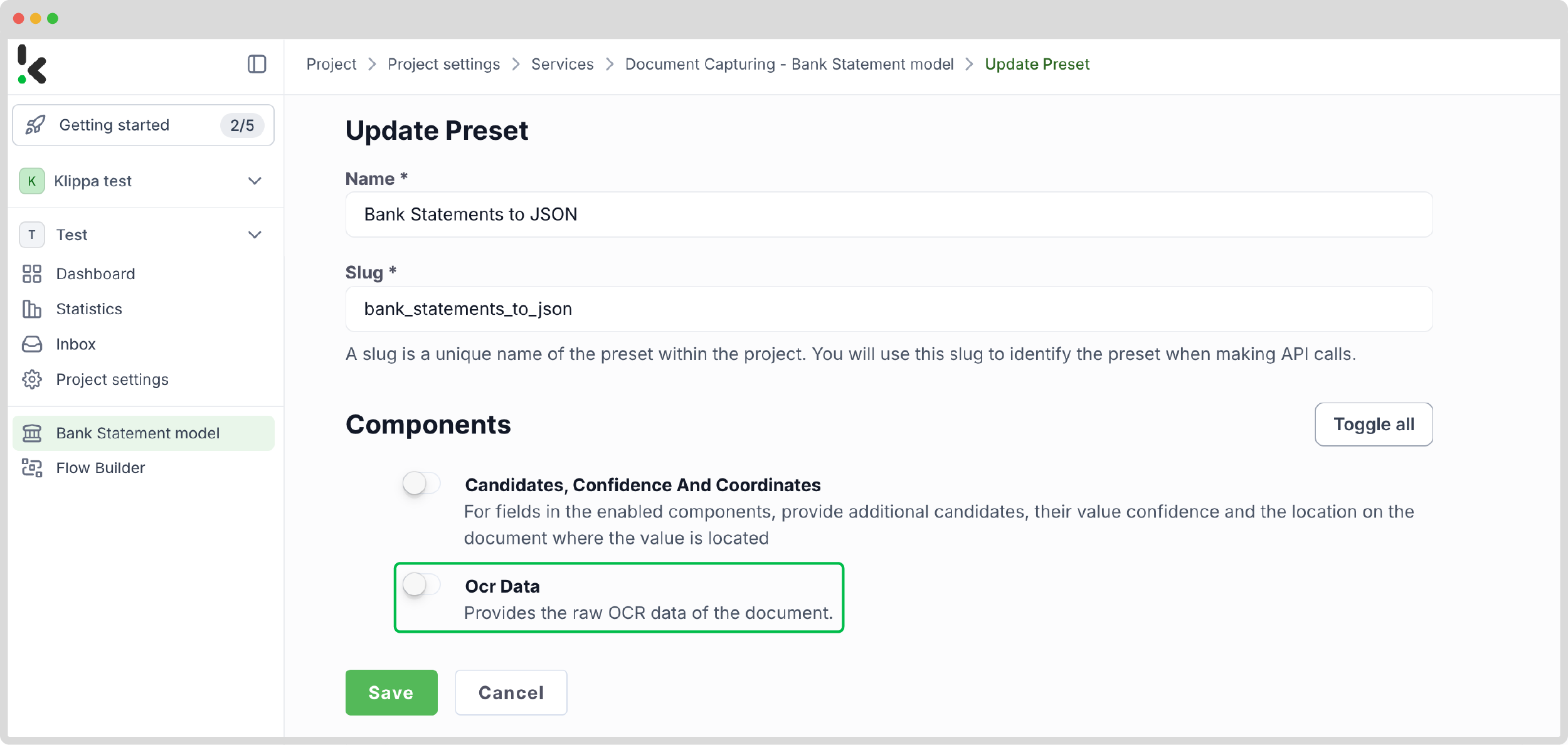
Tip: Besides the default option, you can further customize the preset depending on your use case by adding extra components like raw OCR data.
With your custom preset in place, it’s time to build your flow. Let us introduce you to the Flow Builder, which is ideal for executing bulk operations and automating workflows. Let’s dive in!
Step 3: Select your input source
Now, return to the services interface and select the Flow Builder. From there, create a new flow from scratch and assign it a name.
But first things first. Let’s clarify what a flow is: a flow is a sequence of steps that defines how your bank statements are processed and converted into JSON. For this example, we’ll name it “Convert Bank Statements to JSON”.
First, you need to select your input source. You can upload files directly from your device or connect to over 100 external sources like Google Drive, Dropbox, Outlook, Box, Salesforce, Zapier, OneDrive, your company’s database, or even cloud storage solutions like Amazon S3 and iCloud. Make sure to place all bank statements in the same folder so they can be processed in bulk if needed.
For this example, we’ll create a folder named “Input” in Google Drive and upload all bank statements there.
Next, choose your input source by selecting “Google Drive” and then “New File” as your trigger. This is going to start your flow. On the right side, fill out the following sections:
- Connection: You can assign any name to your connection. For instance, we’ve named ours “google-drive”. Once named, the system will prompt you to authenticate with Google.
- Parent Folder: Input
- Include File Content: Check this box to ensure file content is processed.
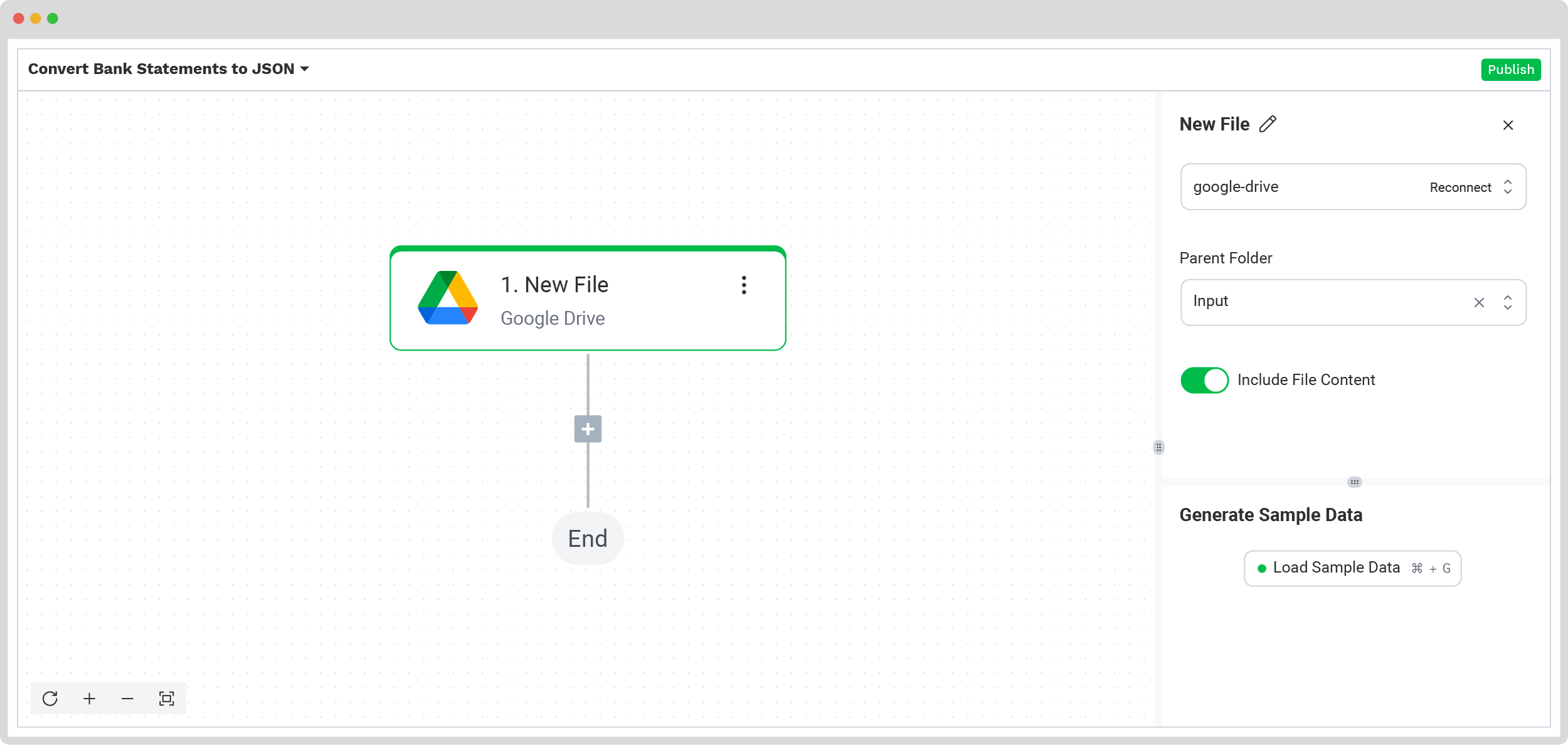
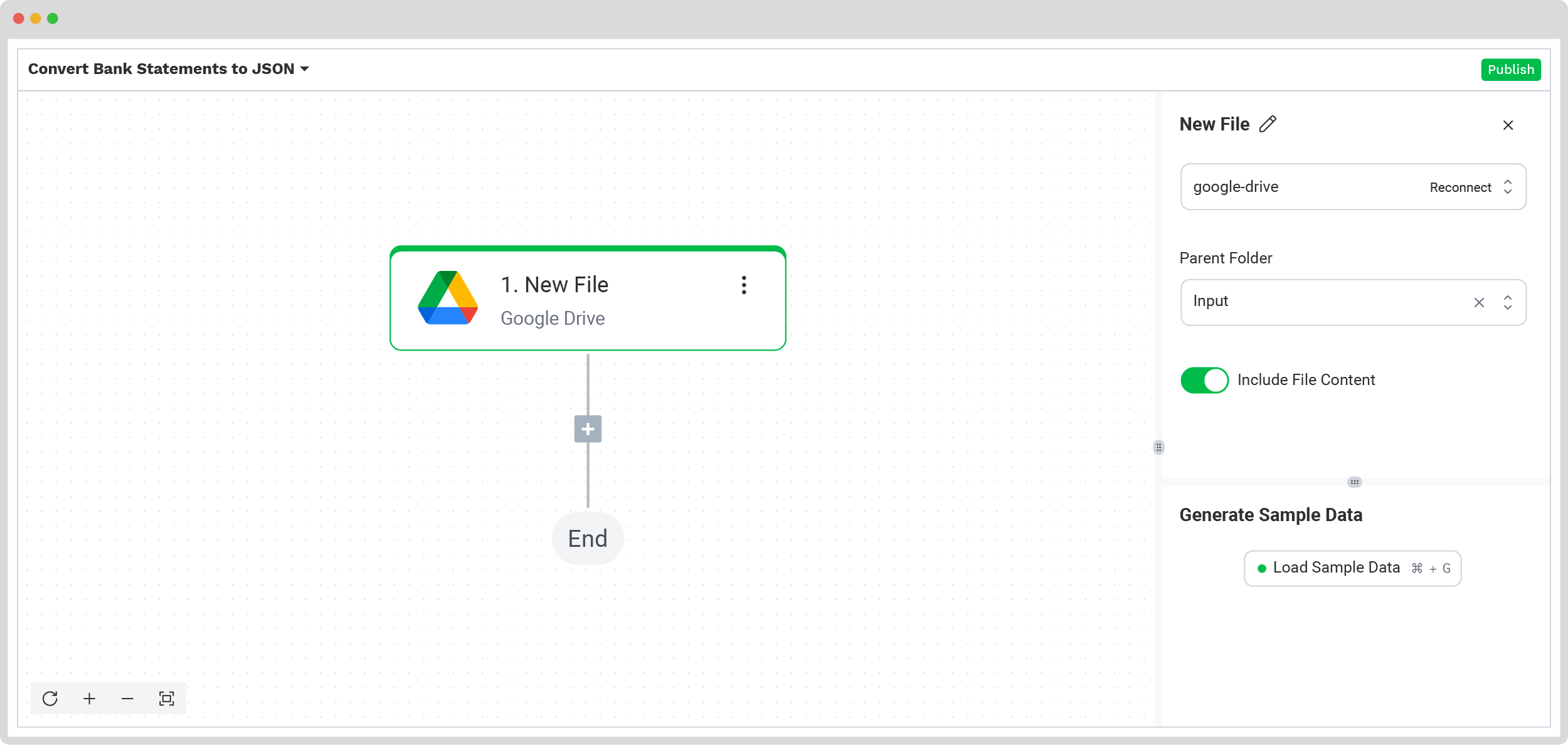
Test this step by clicking on “Load Sample Data”.
Here’s a tip: Remember to have at least one sample document in your input folder while setting up your flow.
Step 4: Capture and extract data
In this step, we’ll use the previously created preset, which will process all the selected data fields from the bank statements in the input folder.
In the Flow Builder, press the + button and choose Document Capture: Bank Statement.
To proceed, configure the following:
- Connection: Default DocHorizon Platform
- Preset: The name of your preset (in our case “bank_statements_to_json”)
- File or URL: New file → Content
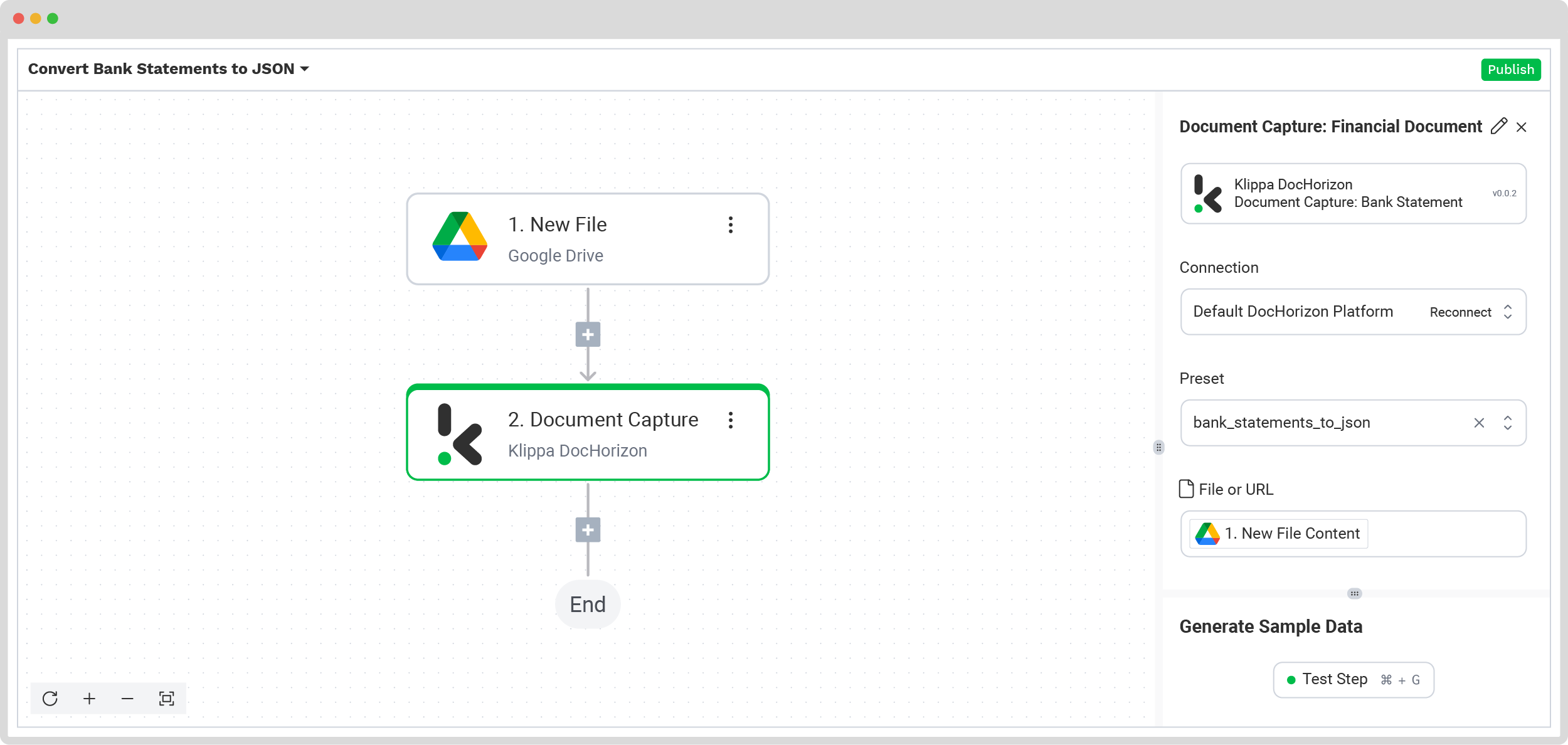
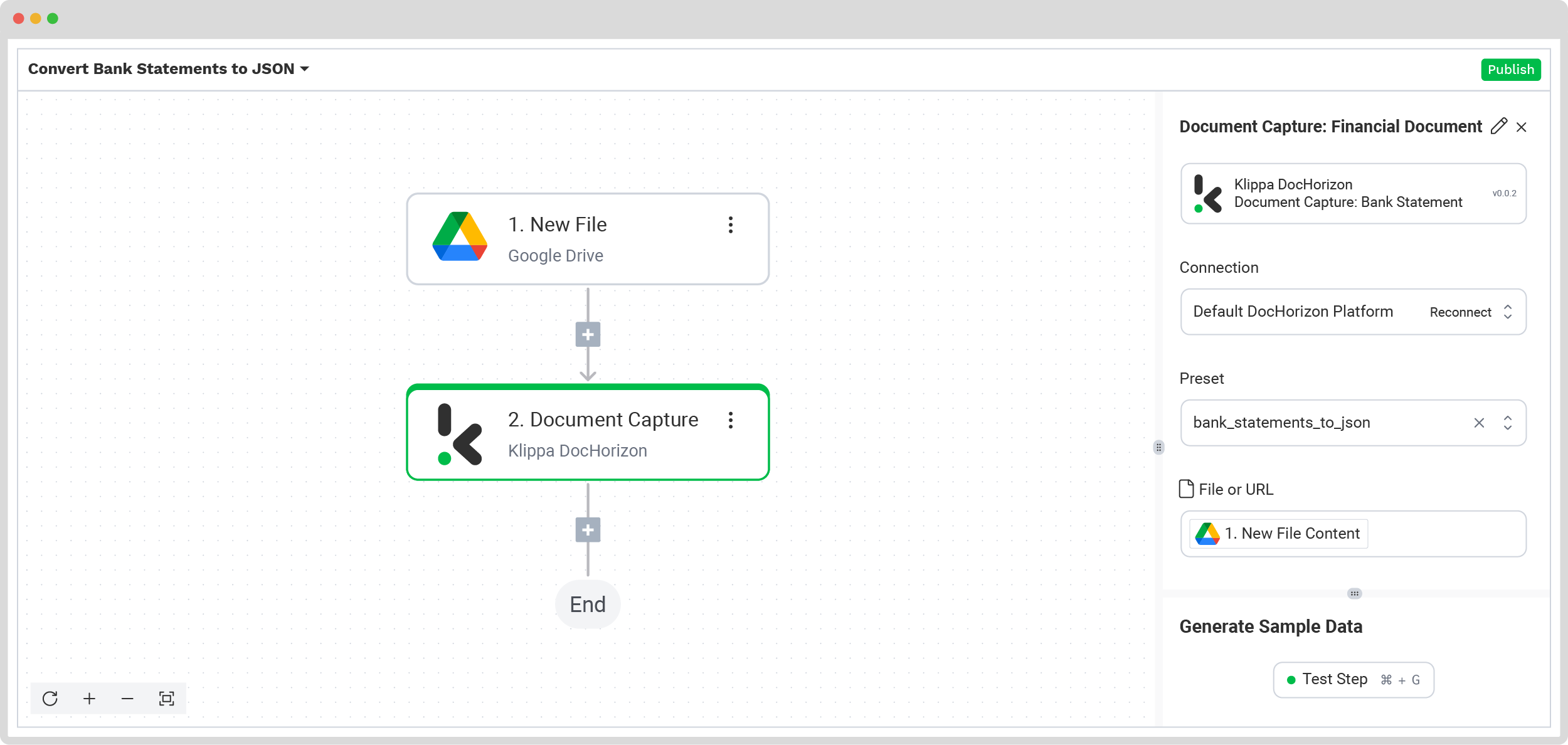
Next, click on “Test Step” in the right section of the interface to ensure everything is working correctly. Once the test is successful, you can proceed to the next step: saving your results.
Step 5: Save the file
At this final stage of the process, all bank statements are successfully processed and it’s time for you to decide where the result will be sent. In this case, you can create a new file in Google Drive through the platform.
Press the + button and select Create new file → Google Drive
Then, set up the following configurations:
- Connection: google-drive
- File Name: Document Capture: Bank Statement → components → bank → name (string). Next to it, type .json
- Tip: Instead of using “.json” for the file name, you can choose other formats such as PDF, CSV, XML, and more, depending on your preference.
- Text: Document Capture: Bank Statement → components
- Tip: Select the text you want to include in the new document. By selecting “components”, you choose all the extracted elements.
- Content Type: Text
- Parent Folder: Output (the name of your output file)
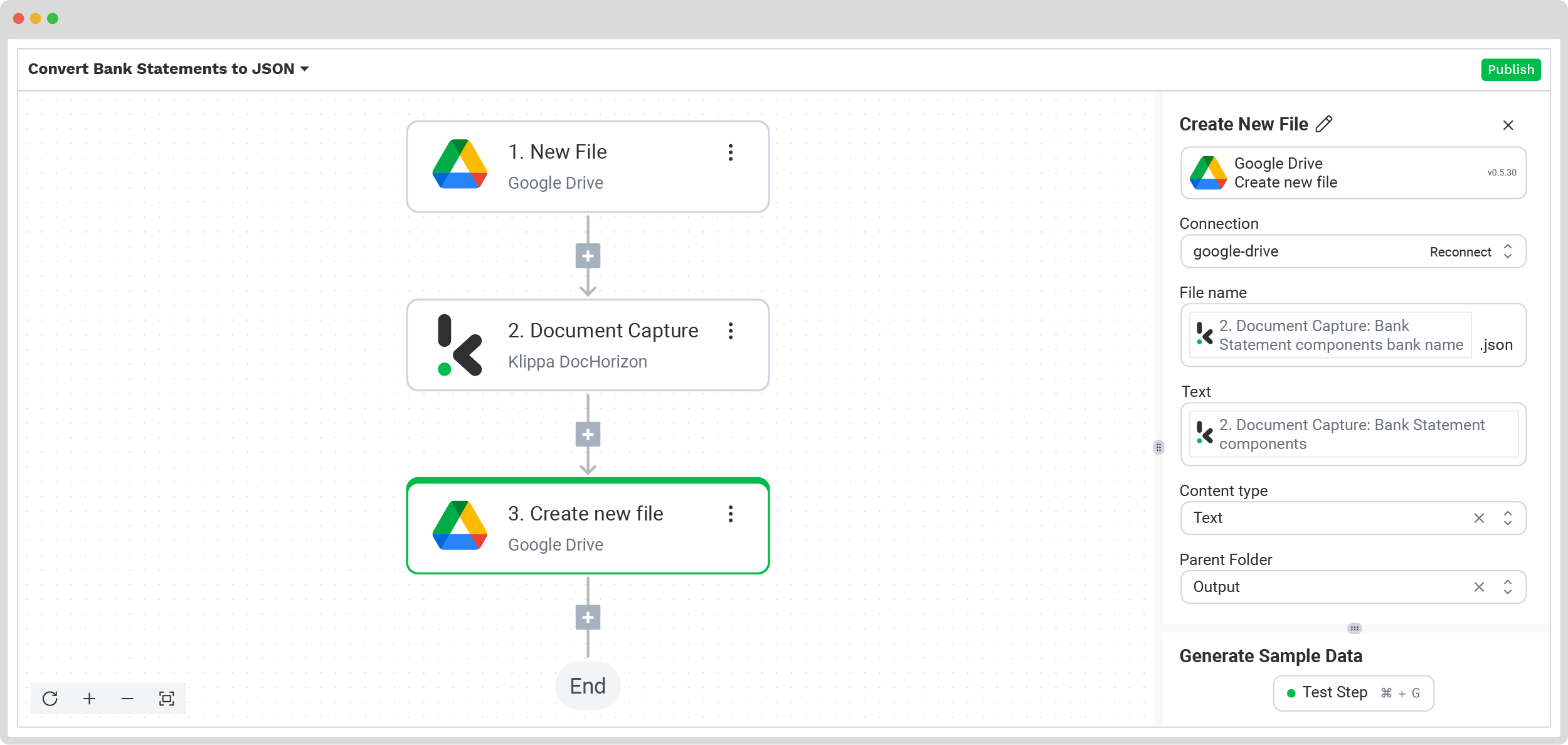
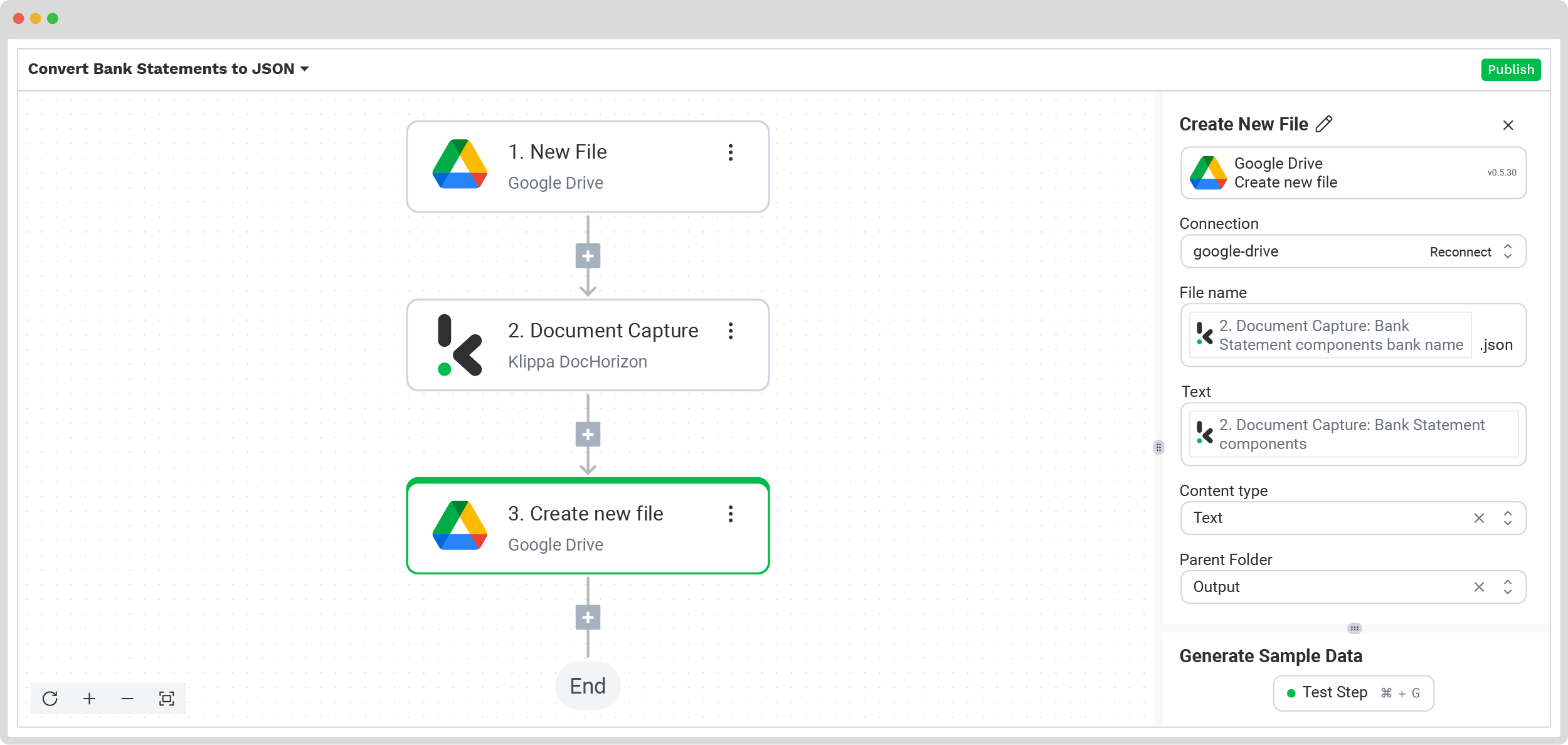
Click on “Test Step” for the last time to ensure the JSON file is created correctly with all the required data.
Finally, test the entire flow by clicking on the “Test Flow” button to confirm everything is functioning as expected. Congratulations! Your automated flow for converting bank statements to JSON is complete and ready for action.
You can also check out our detailed video tutorial below! It walks you through everything we’ve covered so far, making it easier to follow along.
Practical Use Cases: Why Convert Bank Statements to JSON
The conversion of bank statements into JSON has proven beneficial for many businesses. Here are a few examples of real-life applications:
Financial Reconciliation
Companies usually struggle with manually reconciling hundreds of bank statements every month. Matching transactions from bank statements with internal sales data is a crucial step, but it can take several days, be prone to errors, and result in discrepancies within the accounting records.
What’s the solution?
The company automates the reconciliation process by converting bank statements into JSON format. This structured data can be easily imported into the accounting system, allowing the business to instantly match incoming payments with the correct sales records.
What’s the outcome?
Automating the reconciliation process reduced working time from days to hours, while minimizing human errors and ensuring data consistency. Employee productivity was increased and operations were streamlined thanks to the integration of JSON data into the accounting system.
Financial Forecasting
Accurate financial forecasting is vital for planning, resource allocation, and long-term stability. However, analyzing large volumes of transaction data from bank statements manually is time-consuming and error-prone, becoming increasingly inefficient as businesses grow.
What’s the Solution?
Automating financial forecasting by converting bank statements to JSON enhances efficiency. JSON’s structured format allows easy data import into tools, enabling trend analysis, real-time insights, and more.
What’s the Outcome?
Automating bank statement conversion to JSON saves time, reduces errors, and ensures consistent data. With accurate transaction records, businesses can make better forecasts, improve planning, and stay ahead of the competition.
Converting bank statements to JSON streamlines workflows, reduces errors, and improves efficiency across various business processes like reconciliation, tax reporting, and fraud detection. Want to explore more possibilities? Check out our use case examples.
Why Should You Use Klippa to Convert Bank Statements to JSON?
Still not sure what’s the right tool for you? If you’re looking for advanced OCR technology, customizable outputs, scalability, security, and seamless integration, then Klippa Dochorizon is the solution.
With Klippa you can count on:
- Advanced OCR Technology: Extract data accurately, even from scanned or complex document layouts.
- Tailored Outputs: Generate customized JSON files to fit your needs, making data management easy.
- Scalable and Secure: Process large volumes of files with ease, ensuring data security and compliance.
- Effortless Integration: Seamlessly connect with APIs, cloud storage, and existing systems.
- Real-Time Data Processing: Analyze data instantly for quicker decision-making and improved efficiency.
At Klippa, simplicity is a core value, that’s why we are constantly improving our documentation to make it easier for you to implement and integrate our platform.
All of Klippa’s workflows comply with HIPAA, GDPR, and ISO standards to ensure secure and reliable data processing.
So are you ready to take the next step towards automation? Contact our experts today and let Klippa walk you through the process.
FAQ
Bank statements in digital formats like PDF, Excel, or scanned images can easily be converted into JSON. Tools like Klippa DocHorizon accurately extract and transform financial data from various banks into a standardized JSON structure, even handling complex or scanned layouts.
PDF is a visual document format designed for displaying and sharing text, images, and layouts as they appear in print. JSON, on the other hand, is a text-based, machine-readable format used for storing and exchanging structured data. While PDFs are great for human readability, JSON is ideal for automation, data processing, and integration with systems like APIs and databases.
Klippa can convert a variety of documents into JSON, including receipts, invoices, tax forms, purchase orders, bank statements, identity documents, and contracts. With advanced OCR and data extraction technology, Klippa ensures accuracy and efficiency, even for complex or bulk document processing.
The best tools for converting large volumes of bank statements to JSON combine advanced OCR technology, bulk processing capabilities, and secure data handling. Solutions like Klippa DocHorizon are designed to excel in this area, making it a reliable choice for bank statement extraction software that ensures accuracy and efficiency.
Yes, you can process multiple bank statements at once using tools like Klippa DocHorizon. These tools support bulk processing for efficient and accurate data extraction.
Absolutely. Klippa complies with global data privacy standards, including GDPR. Your data is encrypted, securely processed, and never shared with third parties without your consent.