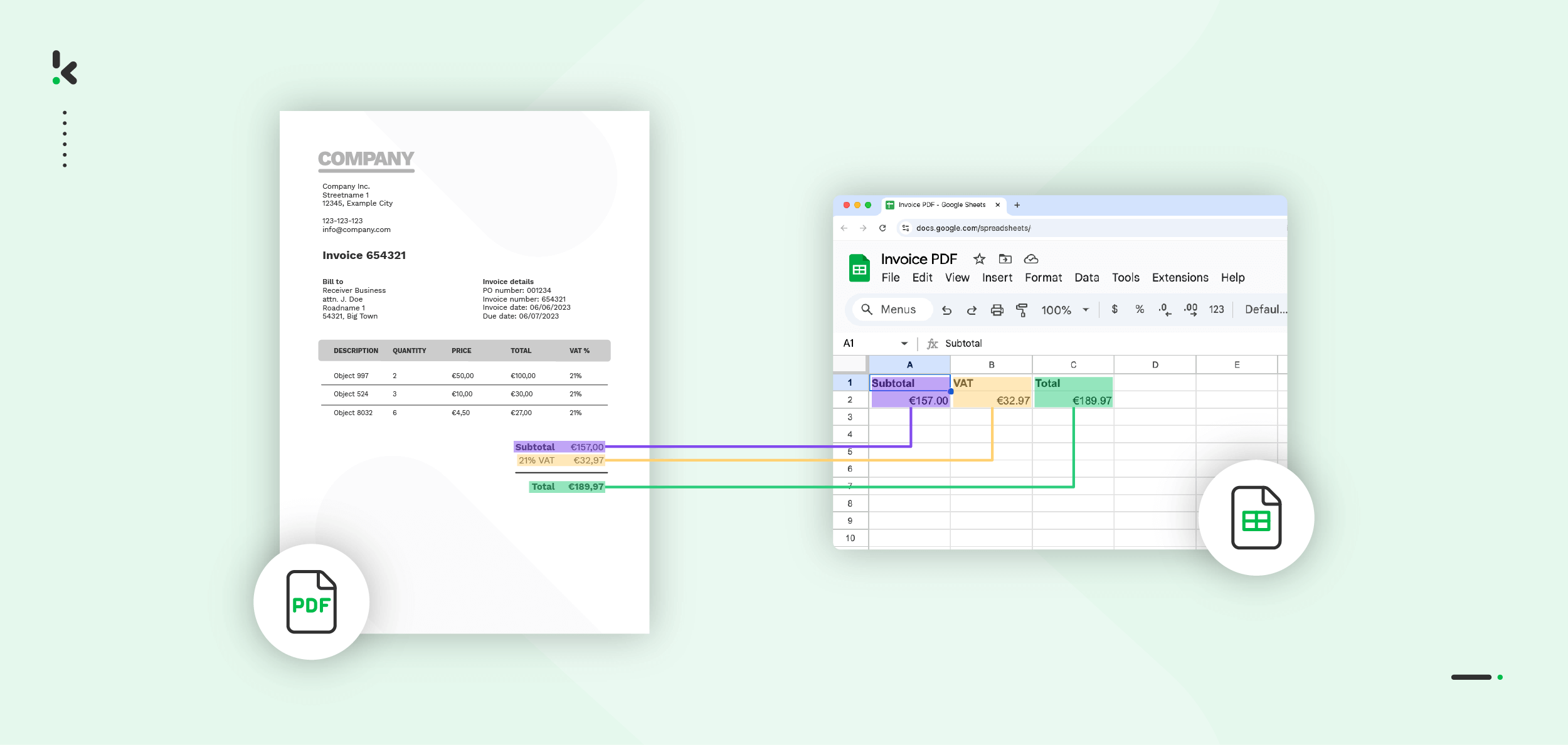
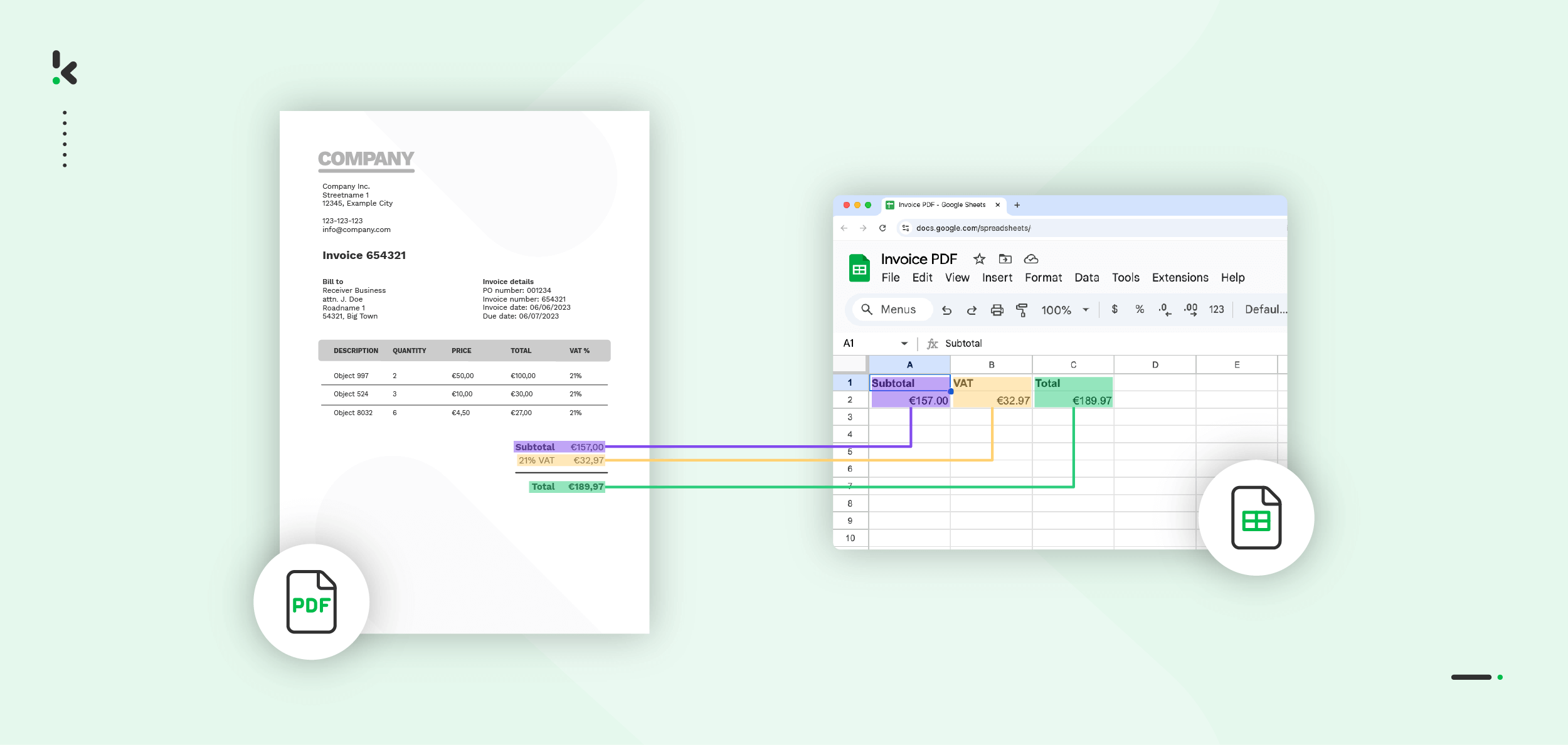
Data is everywhere, and managing it efficiently is crucial in business. When it comes to organizing and analyzing data, Google Sheets is an invaluable tool. However, extracting structured data from PDFs and transferring it into Google Sheets can be challenging. PDFs, designed for visual presentation, aren’t optimized for easy manipulation or integration with tools like Google Sheets.
Copying data manually from PDFs into Google Sheets is time-consuming, tedious, and prone to errors. The formatting often gets lost, and complex tables can be tough to handle, leading to inefficiencies.
In this blog, we’ll show you how to convert PDFs into Google Sheets, making the process quicker, easier, and more accurate. Let’s dive in!
Methods for Converting PDFs to Google Sheets
There are quite a few methods to convert PDFs to Google Sheets that don’t require you to spend money. Here are some of them:
1. PDF to Google Docs to Google Sheets
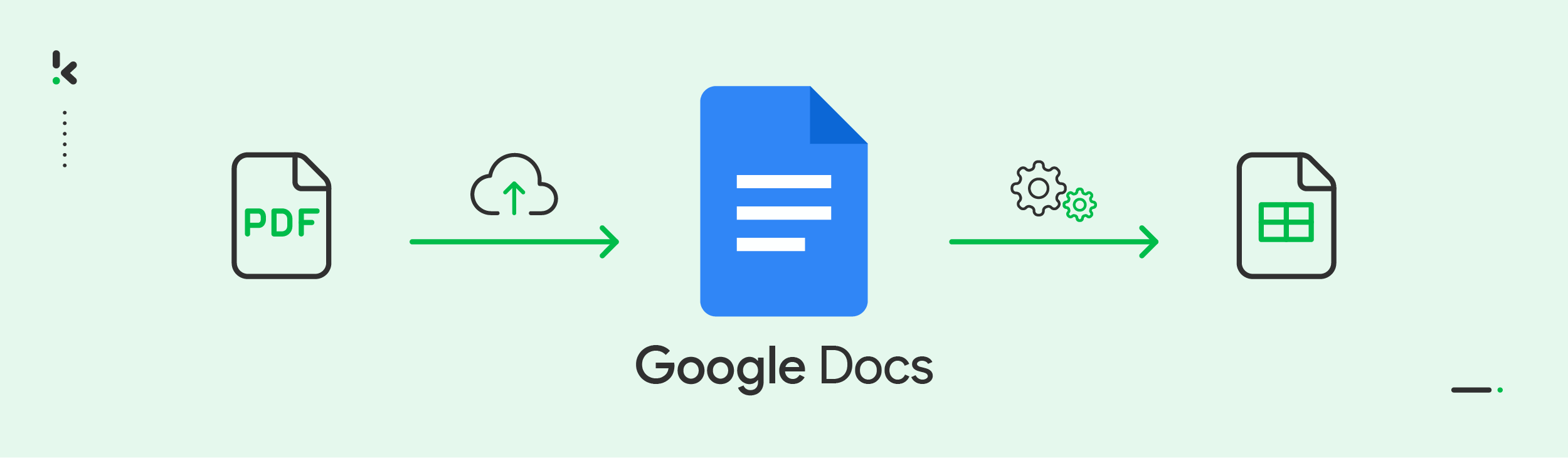
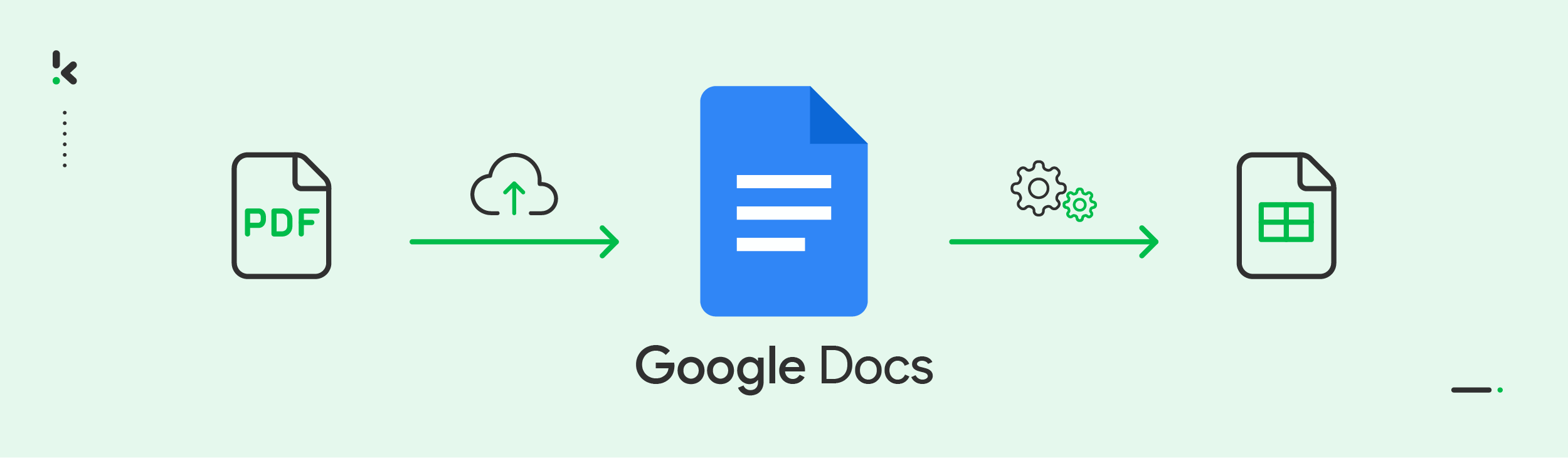
Using Google Docs as an intermediary is the easiest way to convert a PDF document to Google Sheets. This is how it works:
- Upload the PDF to your Google Drive
- Right-click on the PDF → Select Open with → Choose Google Docs
- Google Docs will convert the PDF into an editable document with the use of OCR
- Copy the relevant data from the Google Doc
- Paste the data into a new Google Sheets spreadsheet
2. PDF to CSV to Google Sheets
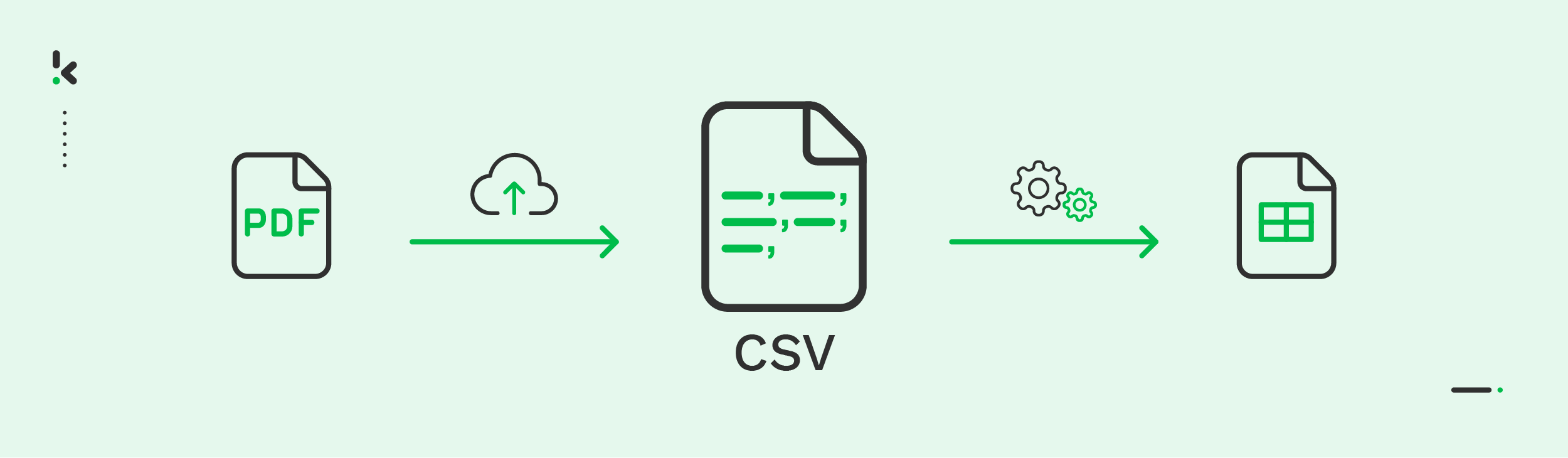
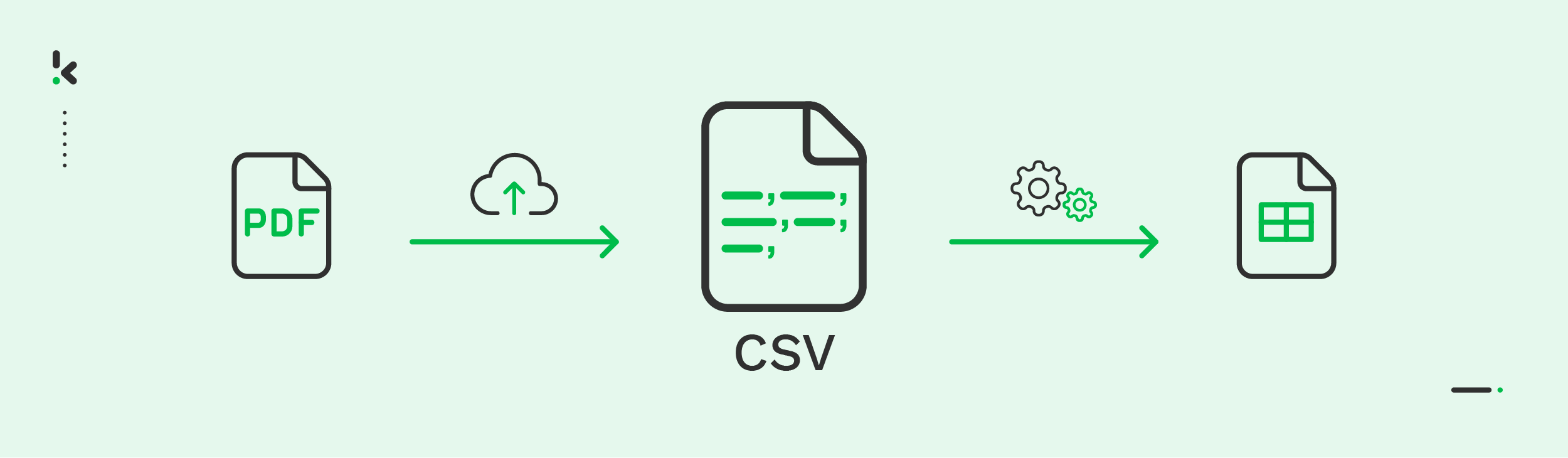
With this method, a PDF file can be converted to CSV and then imported to Google Sheets. Here’s how you can do it:
- Use an online PDF to CSV tool (e.g., Zamzar, Smallpdf)
- Upload your PDF and convert it to CSV
- Download the CSV file to your computer
- Open Google Sheets and go to File → Import
- Select the CSV file and adjust the import settings (e.g. separator type)
- Your PDF data will now appear in Google Sheets
3. PDF to Google Sheets using add-ons
Add-ons are another way to easily convert PDF files to Google Sheets. Some add-ons work directly with Google Sheets such as PDF to Google Sheets Converter and PDF Table Extractor. Let’s focus on how this process works with the PDF Table Extractor:
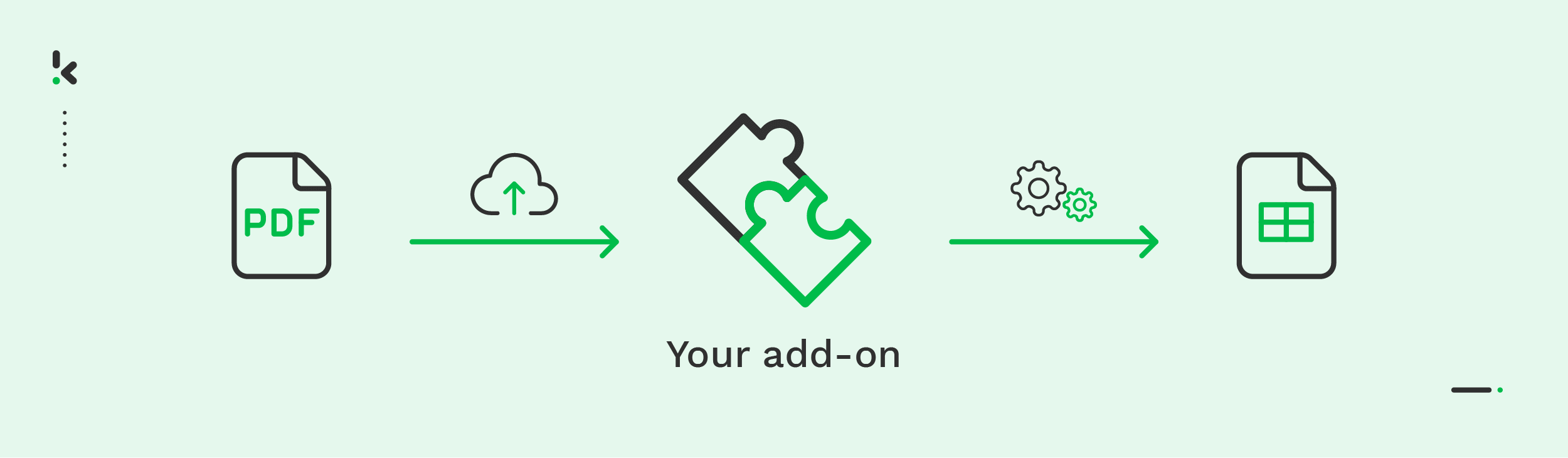
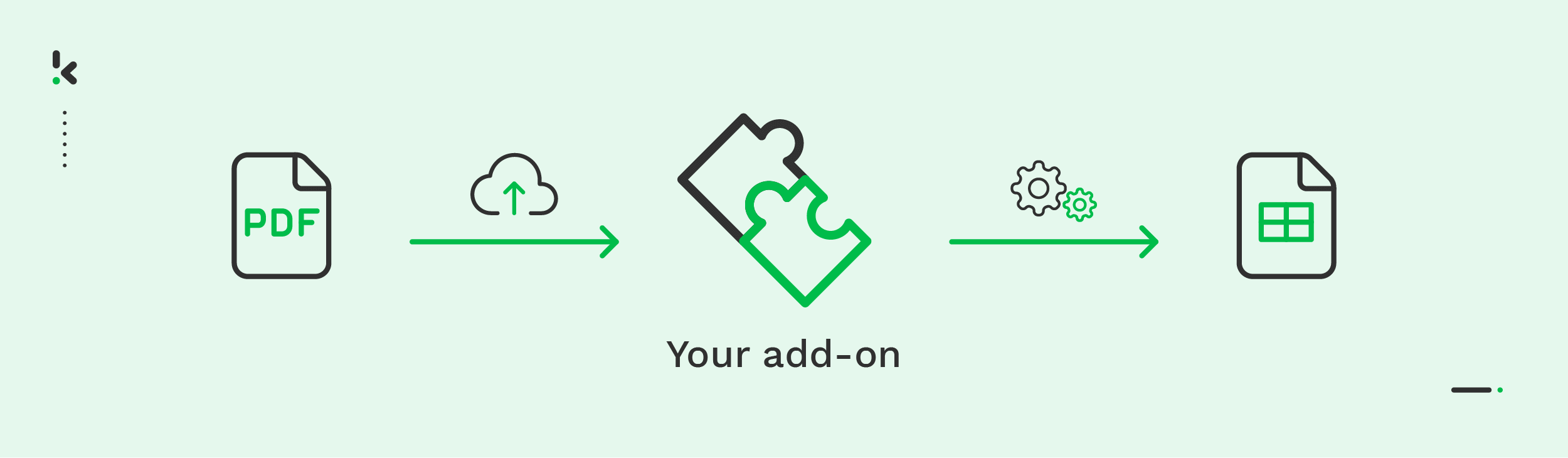
- Add the PDF Table Extractor add-on in Google Drive:
- Click Open With → +Connect more apps, search for “PDF Table Extractor,” and install it
- Open your PDF with PDF Table Extractor:
- Go to Open With and select the add-on
- Upload and convert:
- Click Open File from Google Drive, select your PDF, and click Start, Extract Tables to convert it
- Copy and paste:
- Copy the extracted table and paste it into your Google Sheet
These are some ways to convert PDFs to Google Sheets but they’re not suitable for every use case. Each add-on has its limitations such as file size, number of pages, or bulk document processing. Other challenges include password-protected PDFs that can’t be supported by some converters, free plans that aren’t unlimited, and complex layouts or images that can lead to inaccurate data extraction.
Premium solutions like Klippa DocHorizon are built to handle large volumes of data with exceptional accuracy, minimizing common errors in free online tools. They also offer advanced features, enhanced security, and reliable customer support, ensuring you can work efficiently without worrying about hidden costs or data breaches.
Let’s explore this approach in more detail!
How to Convert PDFs to Google Sheets Automatically with Klippa
Klippa DocHorizon is a powerful Intelligent Document Processing (IDP) platform that automates document workflows, such as converting PDFs to Google Sheets.
The best part is that you can try it for free!
Here’s a step-by-step guide to help you get started. For this example, we’ll show how to convert a PDF invoice to Google Sheets for better understanding.
Step 1: Sign up on the platform
Signing up for free on the DocHorizon Platform would be the first step to take. Simply enter your email address, and password and then provide some details like full name, company name, use case, and volume. Once you’ve completed this step, you’ll receive a free credit of €25 to explore all the platform’s features and capabilities.
After logging in, you’ll need to create an organization and set up a project to access our services. For this use case – converting PDF invoices to Google Sheets – simply enable the Flow Builder and Financial Model services to get started. This setup ensures you have everything you need right from the start!
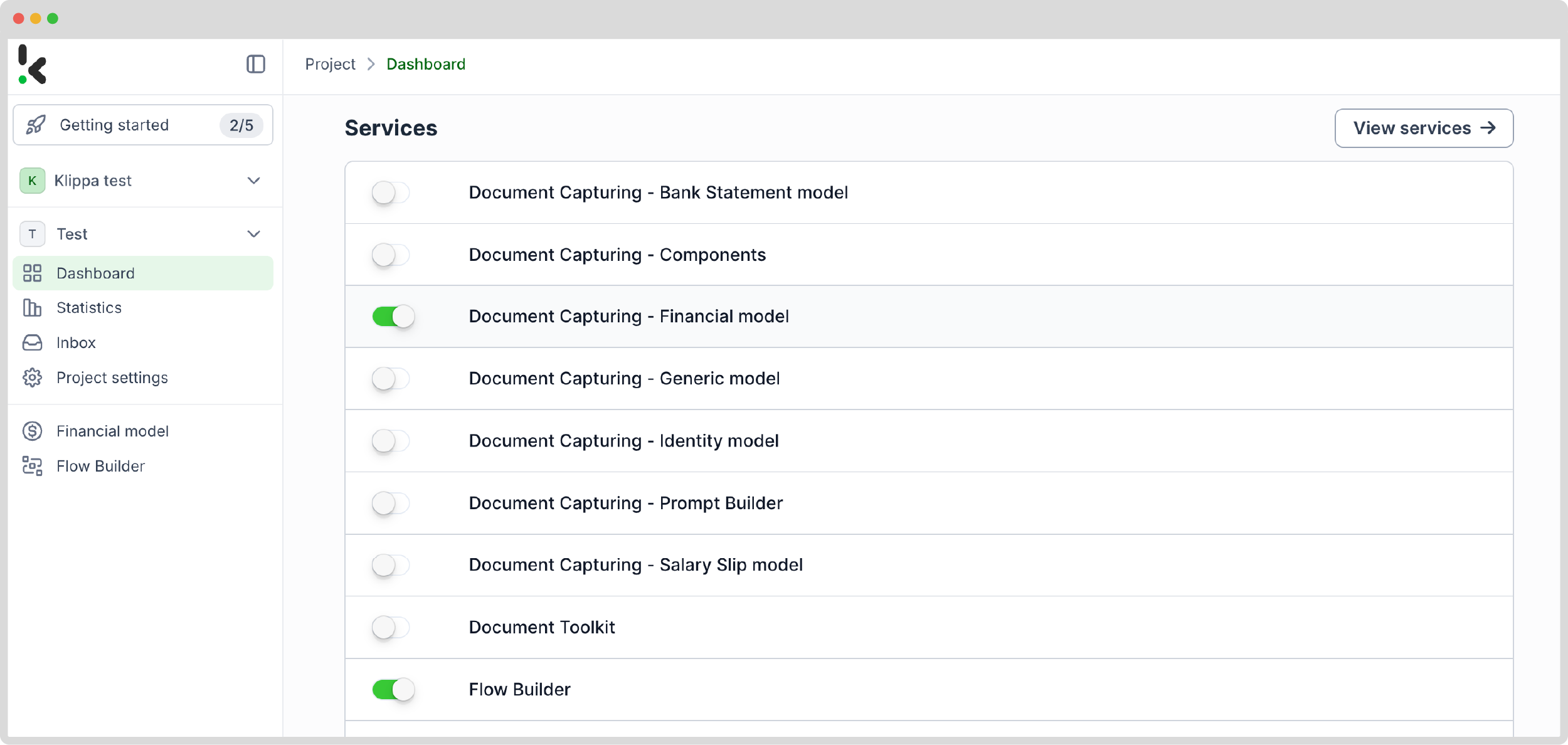
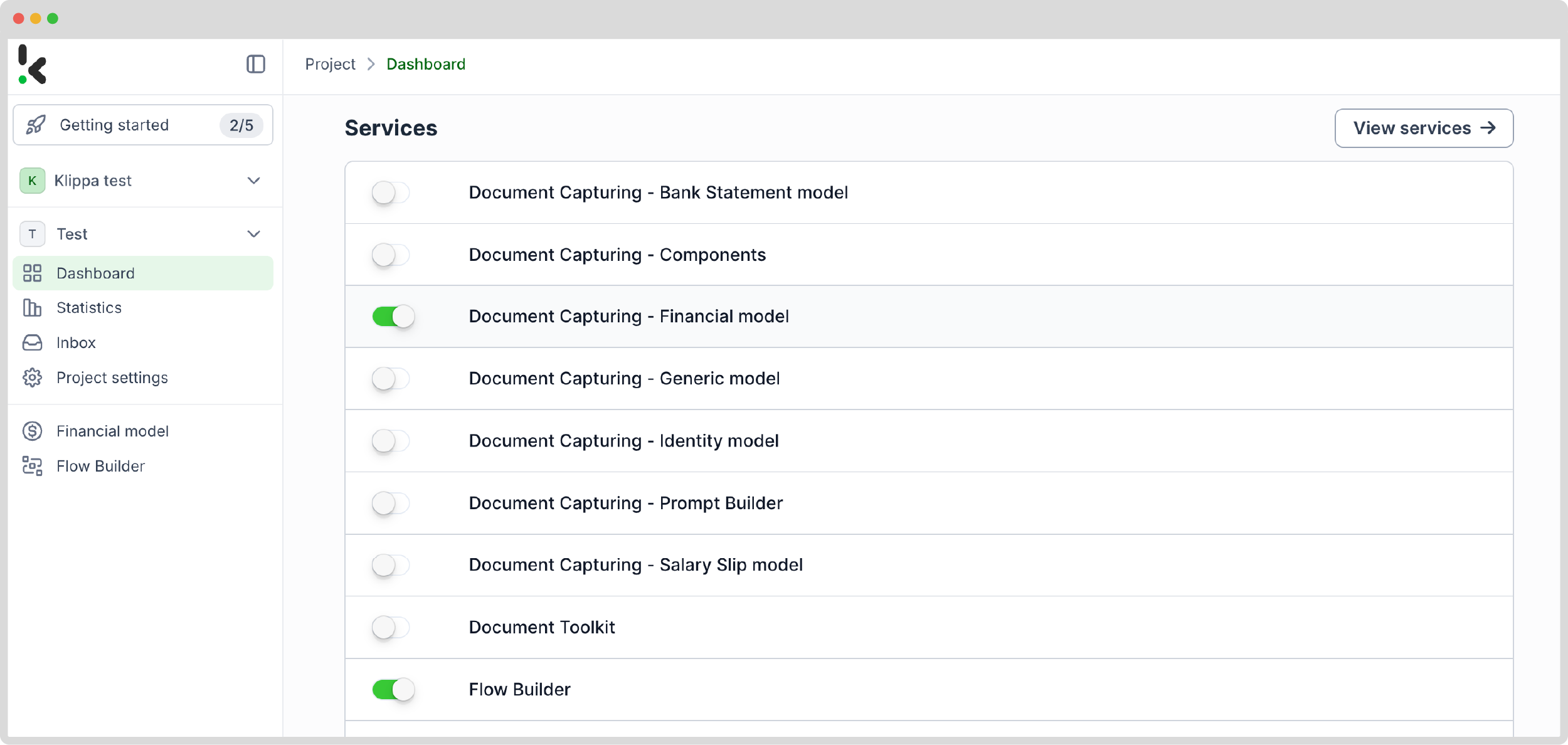
Step 2: Create a preset
With the Financial Model, you can simplify your financial workflows by extracting, analyzing, validating, and classifying data. Additionally, financial documents, such as invoices, receipts, bank statements, and more can be processed efficiently.
Once activated, you can create a new preset. Let’s name it “PDF to Google Sheets”. This preset allows you to activate the components you need for your specific use case. For this case, you’ll enable the financial and line items components to process specific fields in your invoices such as supplier, amount, VAT information, date, currency, and invoice number.
Here’s a tip: There’s the option to further customize the preset depending on your use case by enabling more components such as Date Details, Reference Details, Amount Details, Document Language, Payment Details, etc.
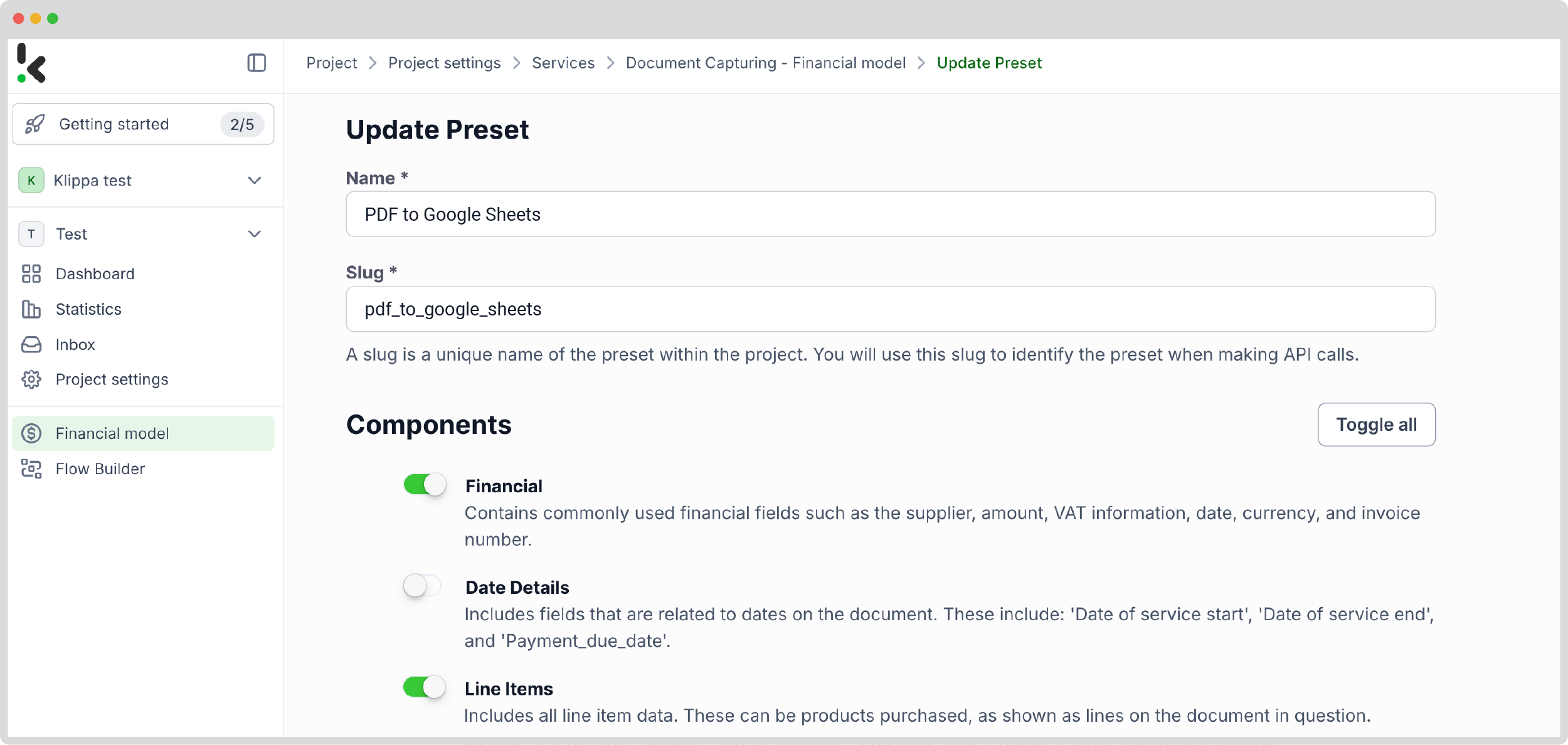
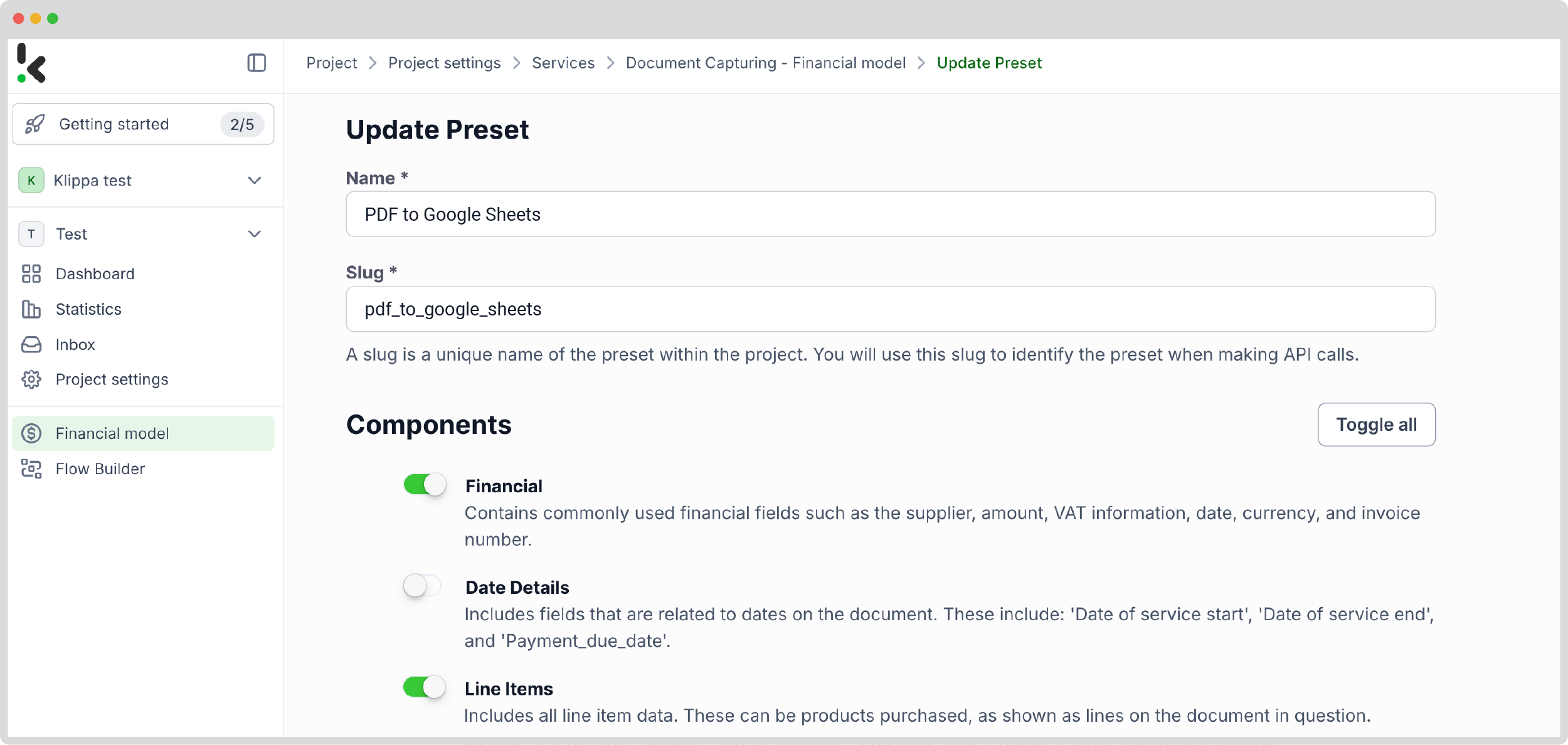
You’re almost done! If you wish to fully automate the process of taking documents from a folder, processing them through the system, and storing the results automatically, a few more steps are needed.
The Flow Builder is what you need for bulk operations.
Step 3: Select your input source
Now, it’s time to use the well-known Flow Builder. Go back to the services interface and select it. From there, you can create a New Flow from scratch and assign it a name. For this example, we’ll name it “Convert invoice PDF to Google Sheets”.
First, you need to select your input source. You can upload files directly from your device or connect to over 100 external sources like Google Drive, Dropbox, Outlook, Box, Salesforce, Zapier, OneDrive, your company’s database, or even cloud storage solutions like Amazon S3 and iCloud. Make sure to place all invoices in the same folder so they can be processed in bulk if needed.
For this example, we’ll create a folder named “Input” in Google Drive and upload our invoices there.
Next, choose your input source by selecting “Google Drive” and then “New File” as your trigger. This is going to start your flow. On the right side, fill out the following sections:
- Connection: You can assign any name to your connection. For instance, we’ve named ours “google-drive”. Once named, the system will prompt you to authenticate with Google.
- Parent Folder: Input
- Include File Content: Check this box to ensure file content is processed.
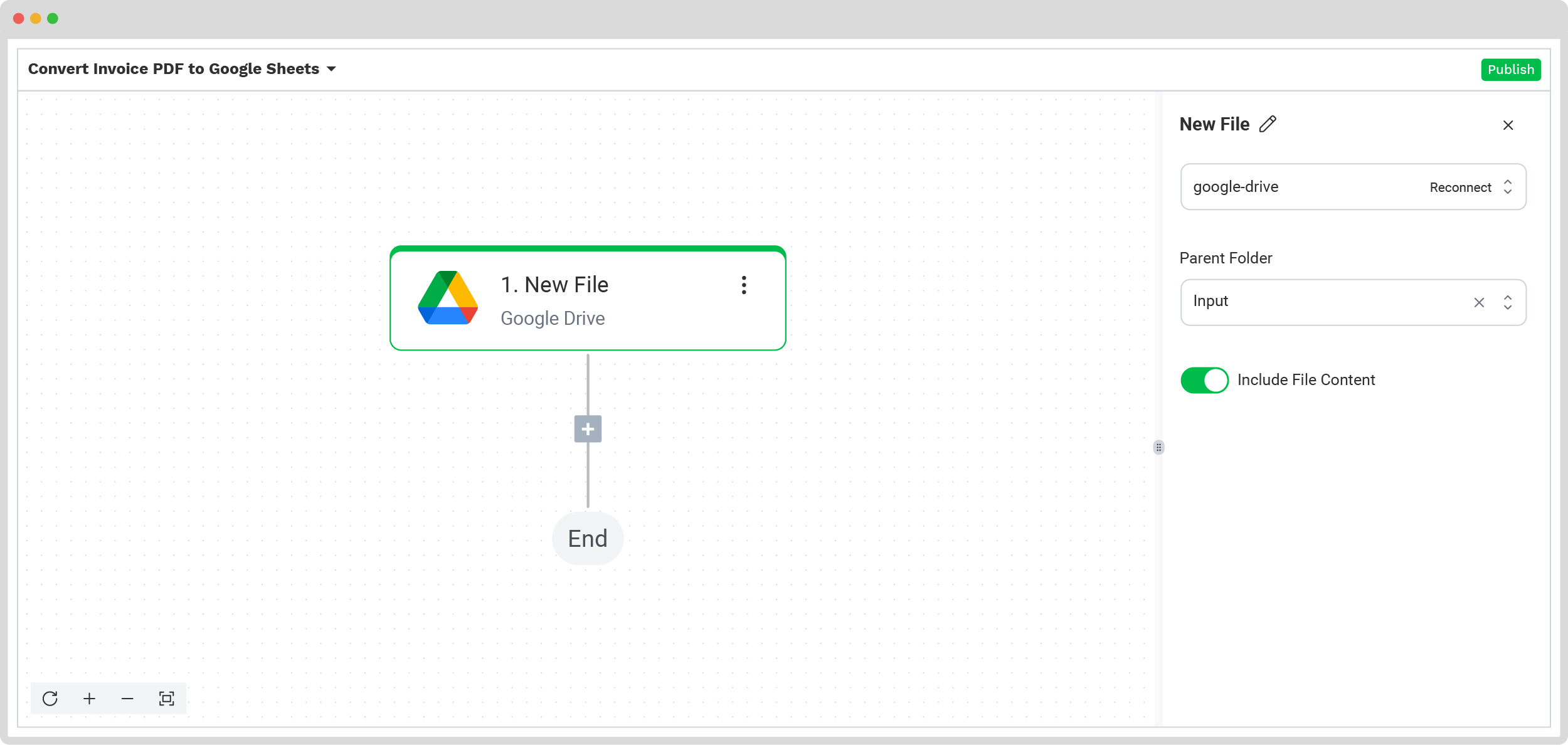
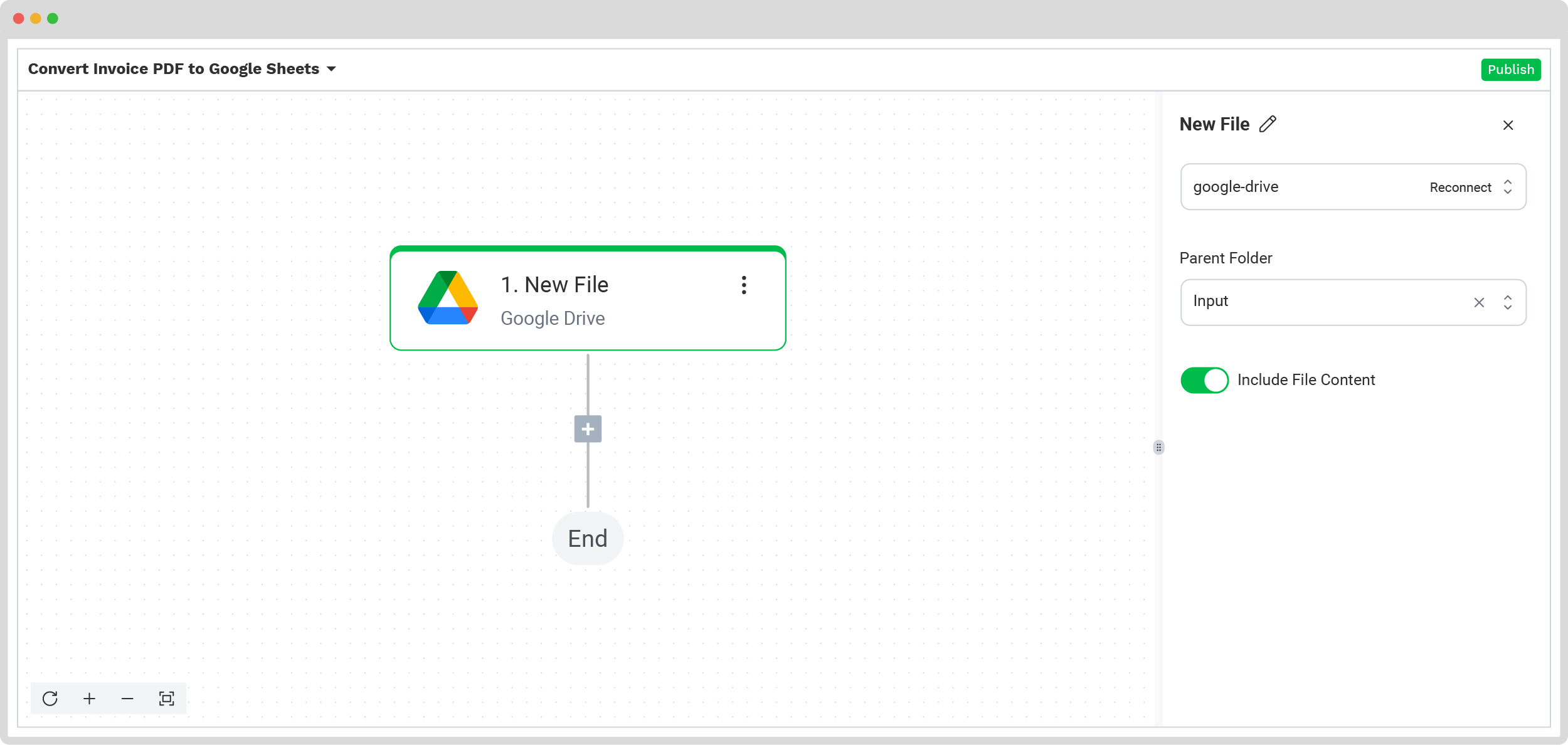
Here’s a tip: Since the platform supports a wide range of document types to meet all business needs, you can check our comprehensive documentation to learn more.
Step 4: Capture and extract data
For this step, we’ll use the previously created preset to process all the selected data fields from all the invoices in the input folder. The platform uses Optical Character Recognition (OCR) technology to automatically scan and extract data from each invoice. It can also validate the extracted data against corresponding purchase orders and delivery receipts. The system ensures the invoices go through the appropriate approval workflows and integrates the data into accounting systems for seamless booking and reporting.
In the Flow Builder, press the + button and choose Document Capture: Financial Document.
To proceed, configure the following:
- Connection: Default DocHorizon Platform
- Preset: The name of your preset (in our case “pdf_to_google_sheets”)
- File or URL: New file → Content
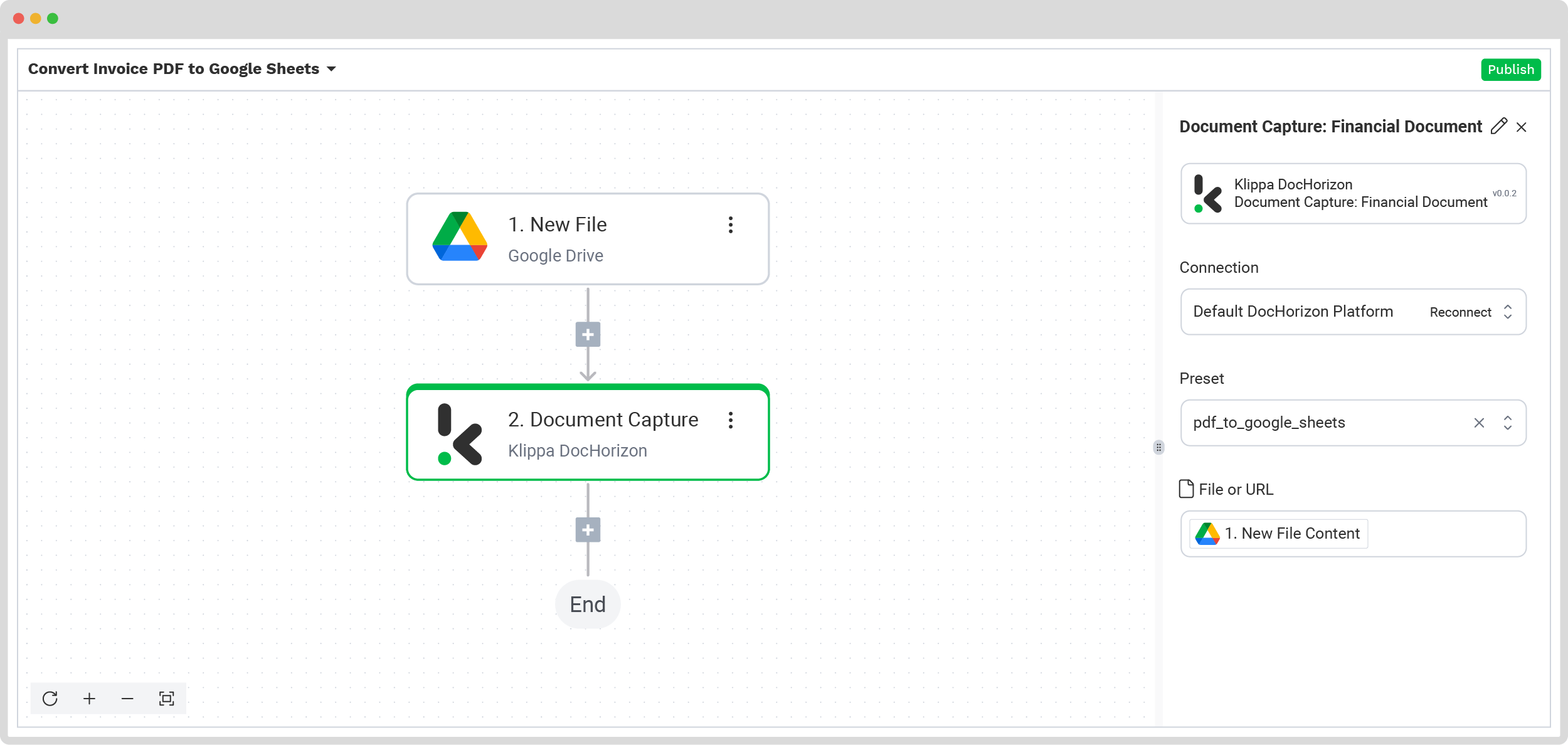
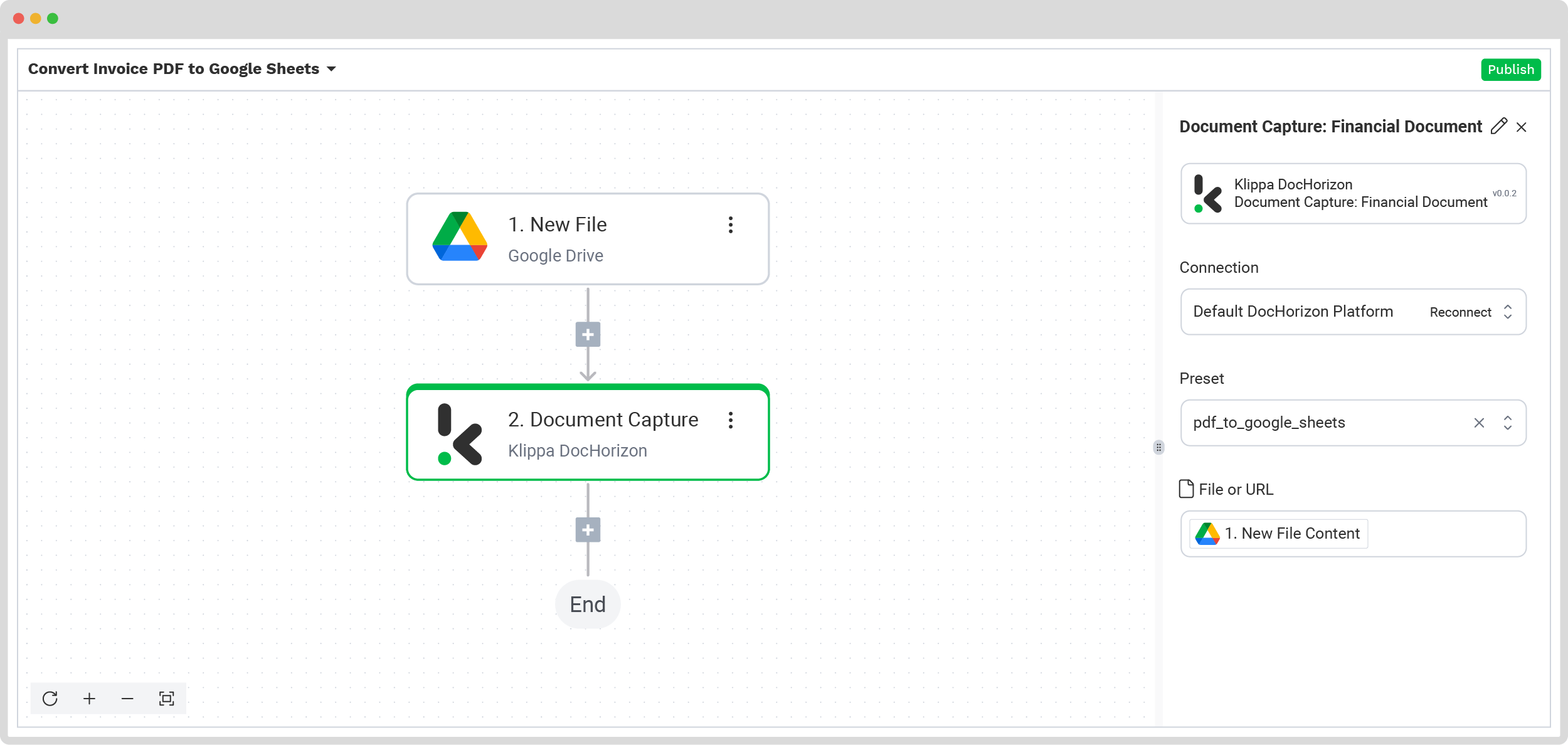
Step 5: Save the file
Once the invoices are processed, you can choose how to handle the results. In this case, you can compile them into a Google Sheet that you’ve already set up, named “PDF to Google Sheets”.
To proceed, follow these steps in the Platform:
- Select Google Sheets from the search bar and choose Insert Row.
- On the right side, fill in the following fields:
- Connection: google-sheets
- Spreadsheet: PDF to Google Sheets (the name of your output file)
- Sheet: Select a Sheet (in our case is Sheet1)
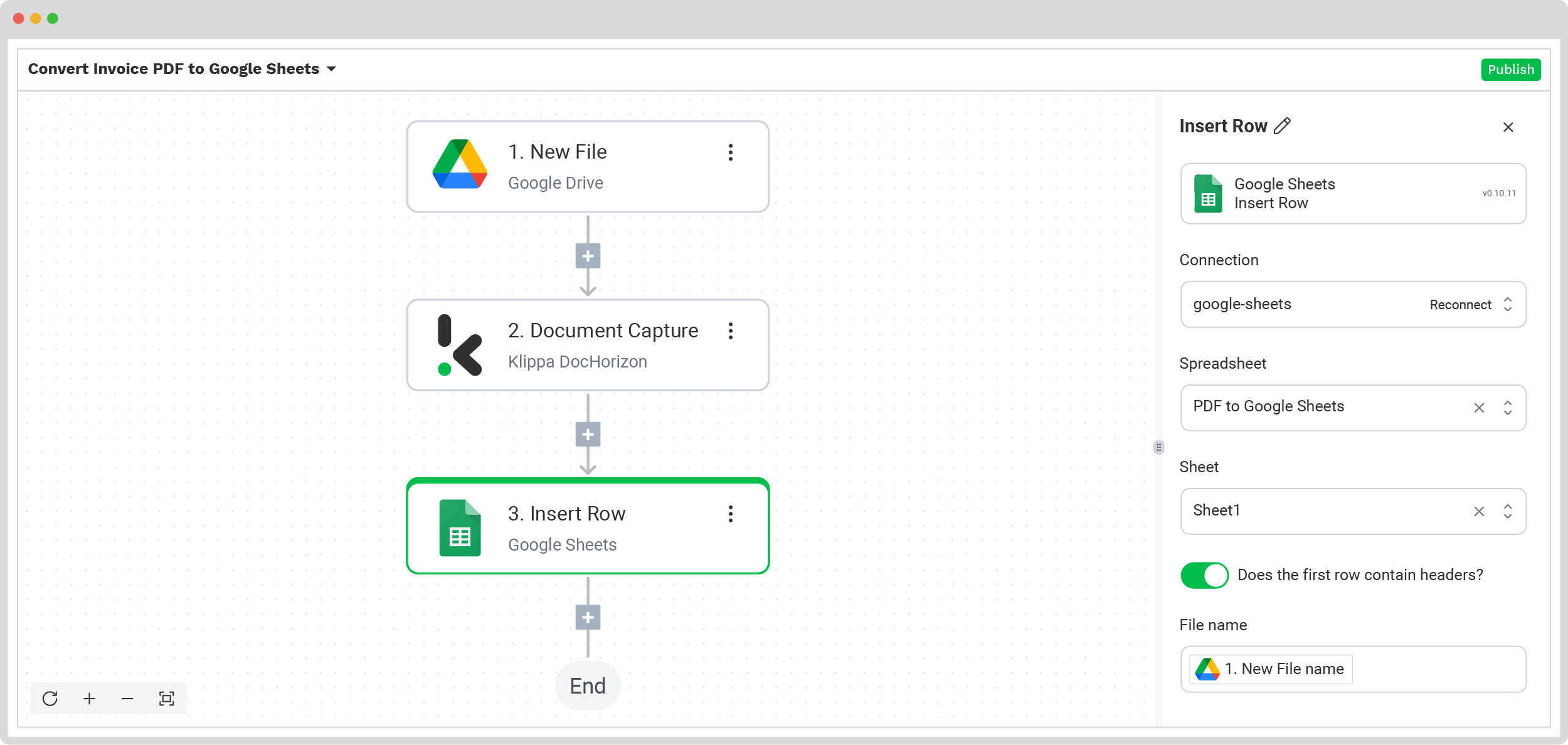
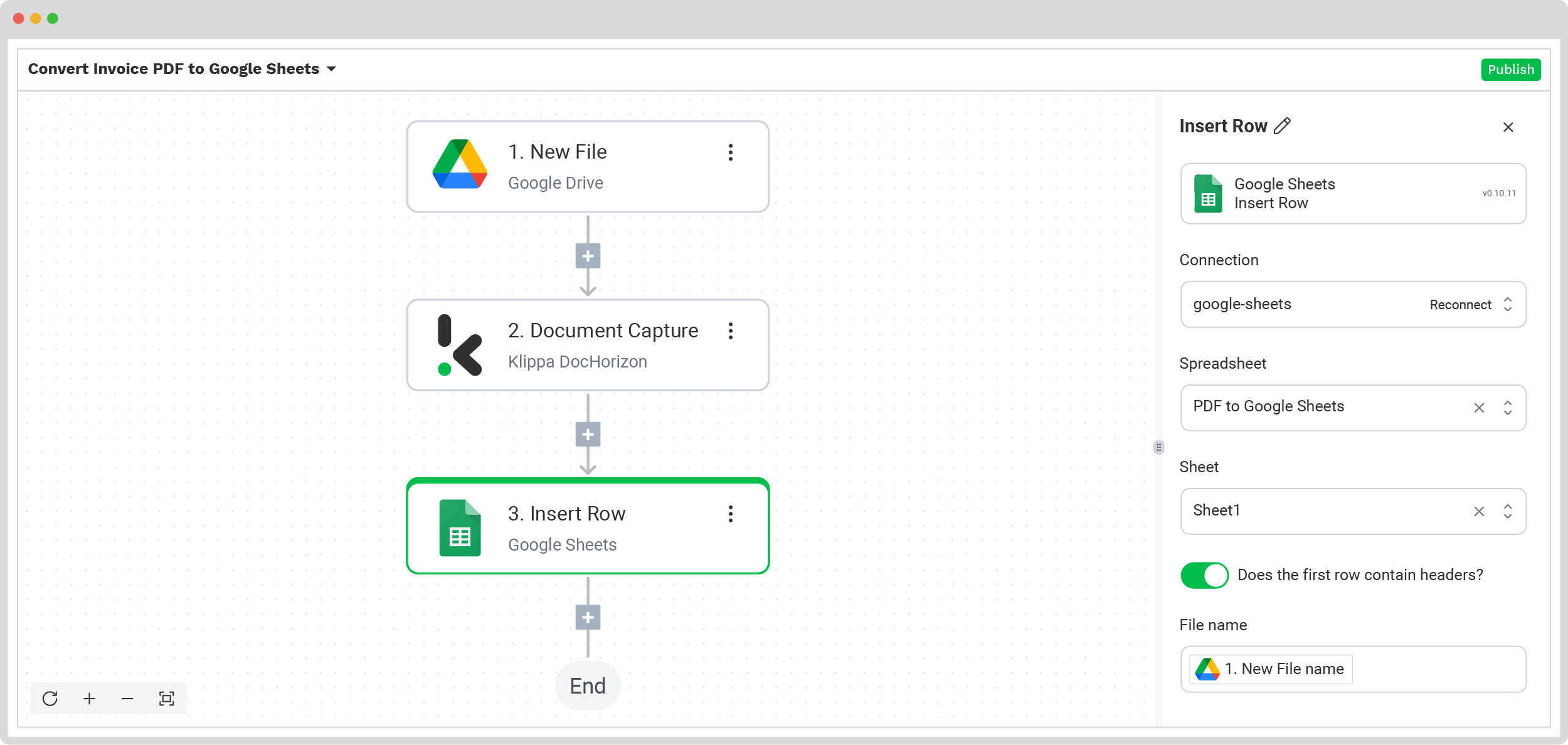
Tip: If you’ve created an output sheet with headers, then enable the “Does the first row contain headers?” option to let the platform know that row 1 is occupied.
If you’ve followed this tip, you’ll then see another section with the name of the headers in your output file. In our case, the names are: Invoice number, total amount, and date.
Let’s start with the invoice number: in the Data Selector open Document Capture: Financial Document → components → financial → insert invoice number.
Follow the same steps for the other two header sections.
- For total amount: in the Data Selector open Document Capture: Financial Document → components → financial → insert total amount.
- For document date: in the Data Selector open Document Capture: Financial Document → components → financial → insert document date.
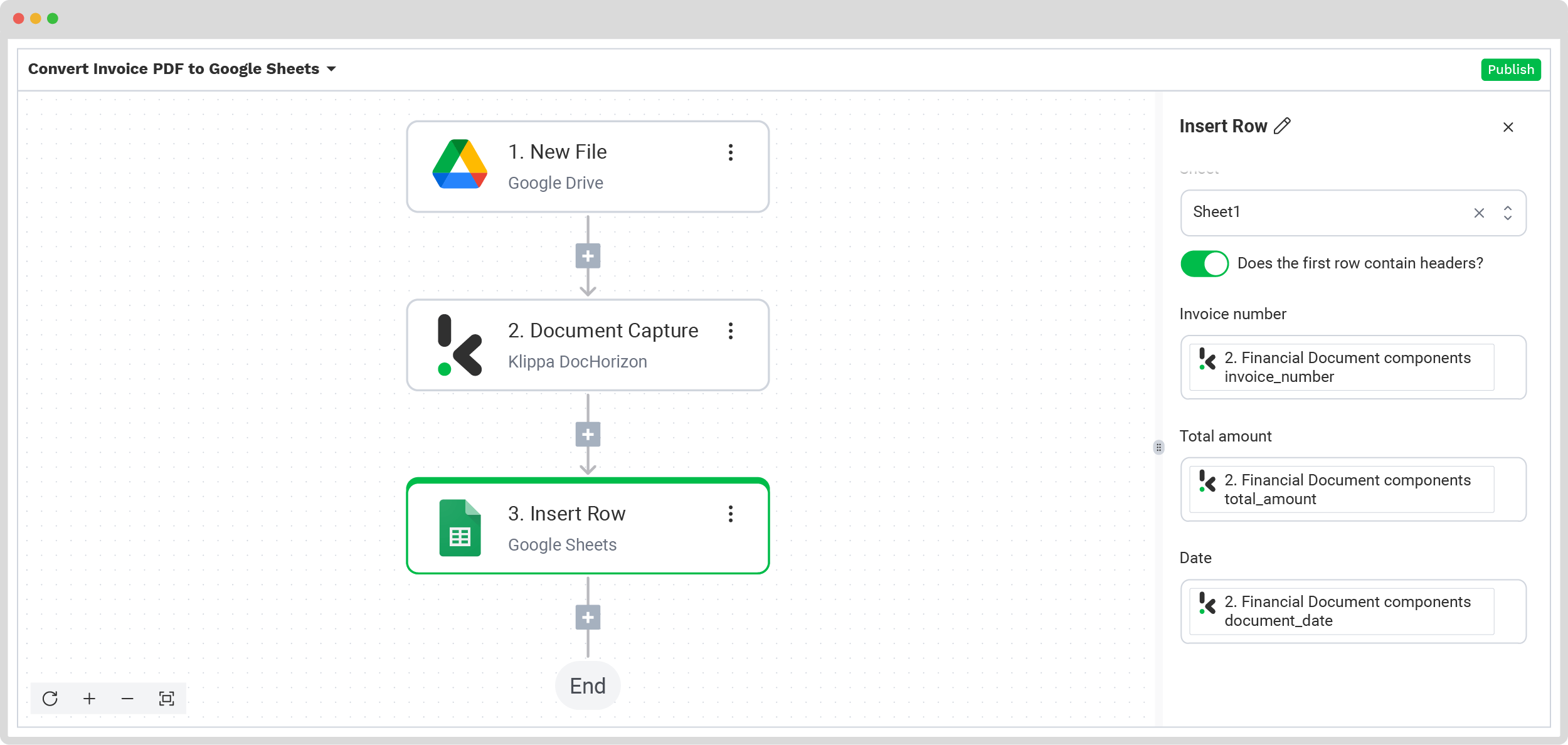
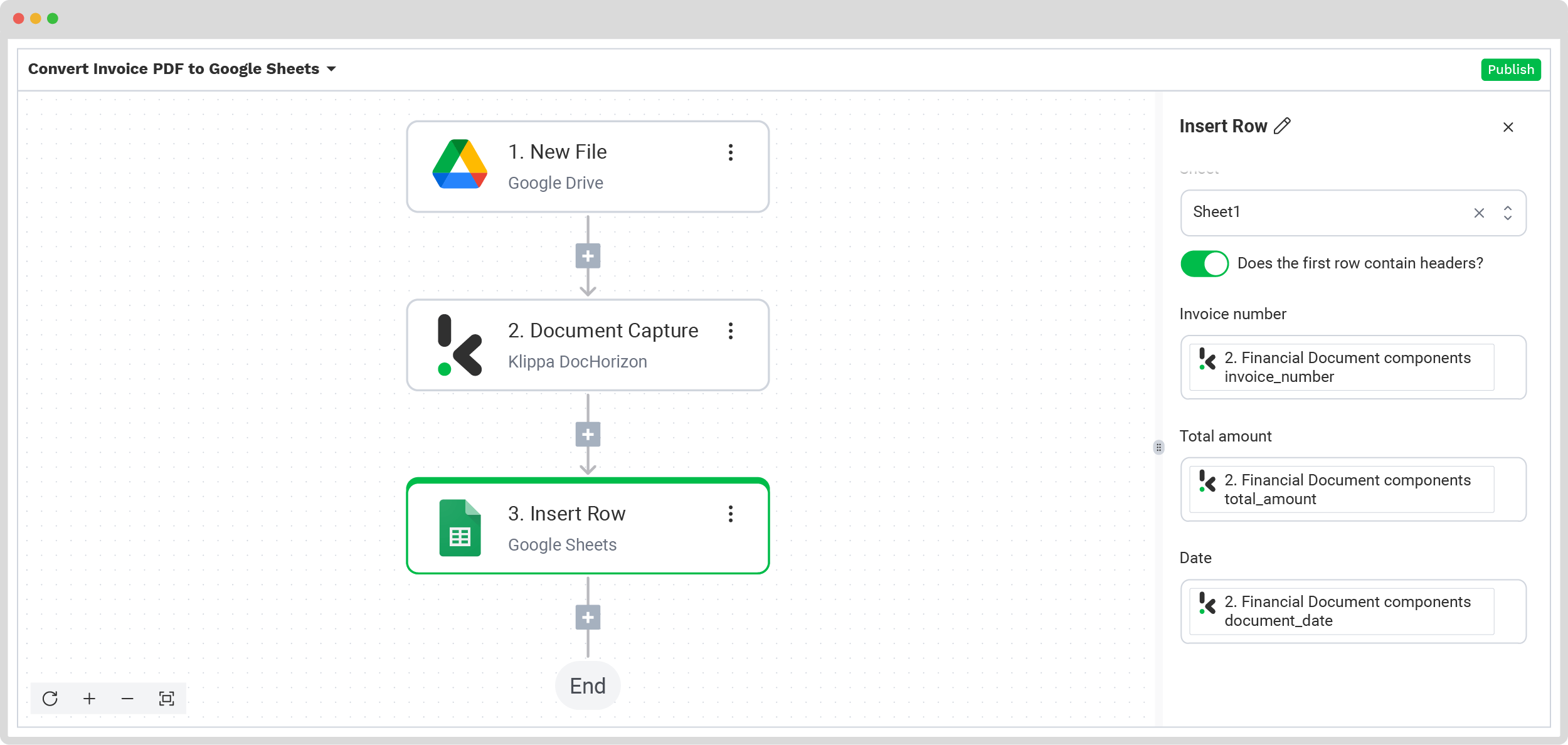
Well done! The extraction is finished, and all the invoice data is now available in your Google Sheet. With this setup in place, you can publish the flow, and any new invoices added to the folder will be processed automatically. That’s how you can save time while ensuring accuracy in your workflows.
You can also check out the step-by-step video tutorial below! It walks you through everything we’ve covered so far, making it even easier to follow along.
Why Should You Use Klippa to Convert PDFs to Google Sheets?
Do you want to convert your PDF files into Google Sheets, Excel, XML, and more? With Klippa DocHorizon you can fully automate any of your workflows. It’s an advanced intelligent document processing platform that allows you to convert PDF invoices to Google Sheets or any other format that is important for your daily business processes. By leveraging Klippa’s advanced module, you can set up a seamless workflow tailored to your needs:
- Data extraction: Automatically extract data from any type of PDF invoice.
- Human-in-the-loop: Ensure almost 100% accuracy with our human-in-the-loop feature, allowing internal verification or support from Klippa’s data annotation team.
- Document conversion: Convert PDF invoices into various business-ready data formats, including JSON, XLSX, CSV, TXT, XML, and more.
- Data anonymization: Protect sensitive information and ensure regulatory compliance by anonymizing privacy-sensitive data, such as personal information or contact details.
- Document verification: Authenticate documents automatically and identify fraudulent activity to reduce the risk of invoice fraud.
All of Klippa’s document workflows are compliant with the HIPAA, GDPR, and ISO standards, ensuring secure data processing. With peace of mind about data safety, take the next step and streamline your PDF invoices to Google Sheets workflows.
If you’re interested in automating your workflow with Klippa’s intelligent document processing solution, don’t hesitate to contact our experts for additional information or book a free demo!
Conclusion
Converting your PDF invoices to Google Sheets doesn’t have to be a time-consuming or complicated process. You can easily save time, reduce errors, and streamline your workflows by choosing the right tool for your business needs. Think of it not as an extra cost, but as an investment in your company’s growth. By automating this task you invest in your company’s growth by allowing you and your employees to focus on more crucial tasks. Whether it’s just a few PDF invoices or you need to process them in bulk, Klippa’s solution ensures accuracy and efficiency at every stage.
FAQ
Free tools can handle basic PDF to Google Sheets conversions but often struggle with complex layouts, bulk processing, and ensuring data accuracy, making them less suitable for advanced workflows.
Yes, bulk PDFs can be converted to Google Sheets at once using tools that support batch processing. Premium solutions often provide this feature, enabling efficient handling of large volumes of documents with minimal effort.
Yes. Klippa offers a free trial with €25 in credits, allowing you to explore the platform’s features and capabilities before making a decision
Absolutely. Klippa complies with global data privacy standards, including GDPR. Your data is encrypted, securely processed, and never shared with third parties without your consent.