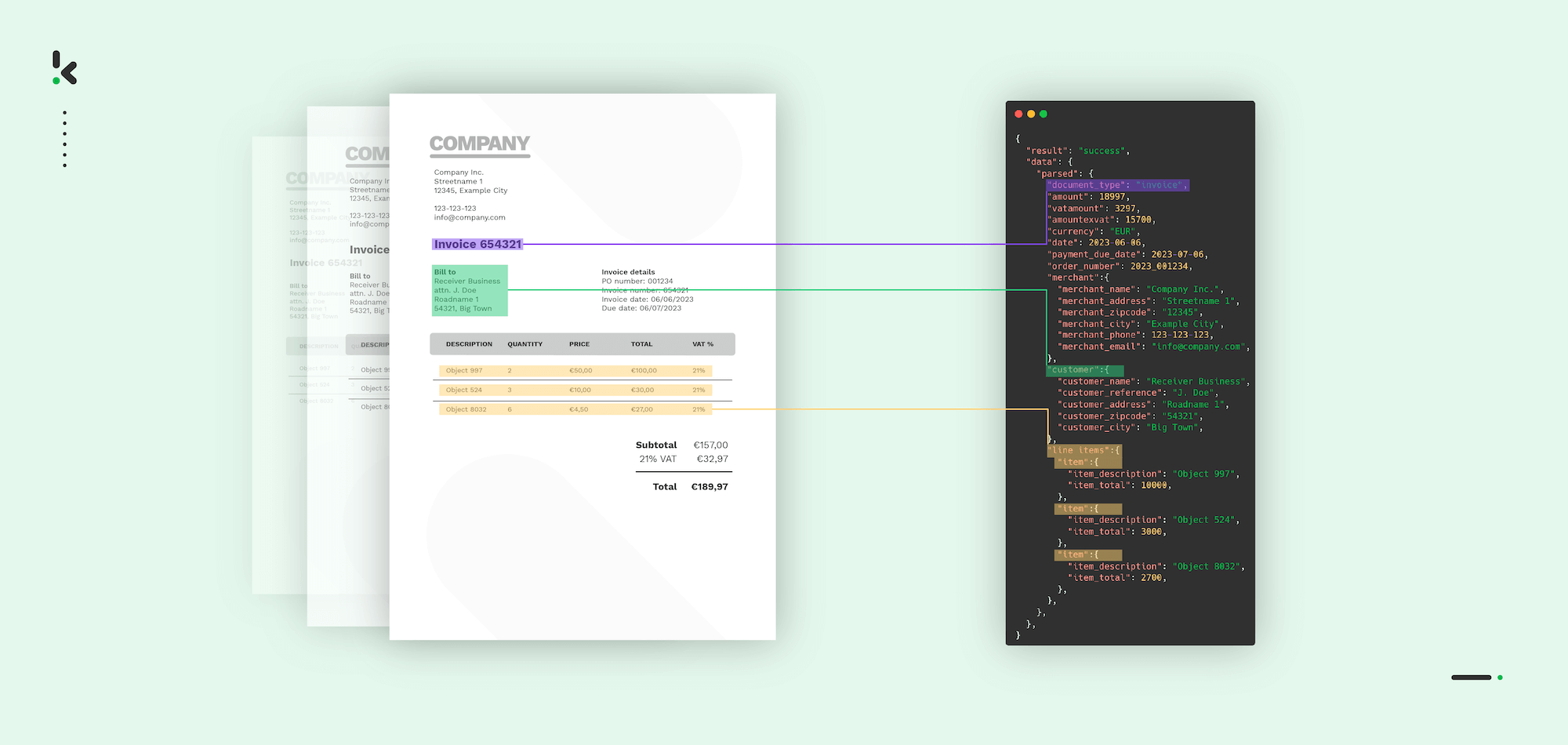
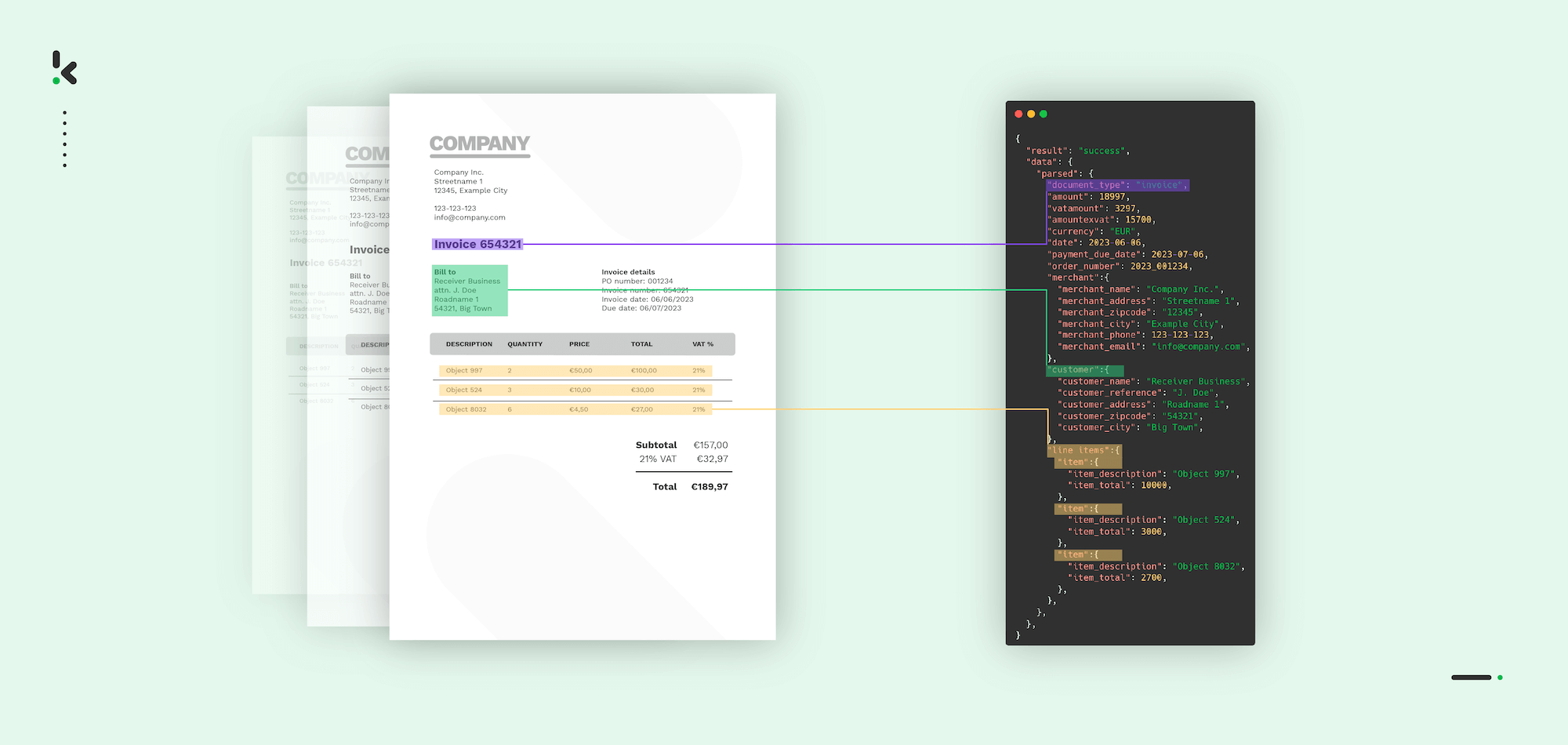
If you’re an AP clerk, accountant, or part of a procurement team, you know that invoice processing can be a time-consuming and frustrating task. Every month, you deal with a flood of invoices, each with its unique format, layout, and quirks.
The good news? You don’t have to keep struggling with inefficient processes. This blog will walk you through different strategies for extracting data from invoices, ranging from semi-automated solutions like Excel and template-based OCR to fully automated AI-driven approaches.
By the end, you’ll clearly understand which method best suits your business needs, helping you streamline your workflow, reduce errors, and improve efficiency. Let’s dive in.
Key Takeaways
- Semi-automated invoice data extraction is a practical solution for small businesses – Methods like Excel’s Get Data feature and template-based OCR help extract structured data from invoices but require manual validation and work best with consistent invoice formats.
- Fully automated AI-driven solutions offer greater efficiency – AI-powered invoice processing can handle diverse formats, handwritten text, and varying tax rules, making it ideal for businesses dealing with high invoice volumes.
- Common invoice processing challenges slow down workflows – Inconsistent layouts, unstructured line items, handwritten notes, and multi-format submissions make manual and template-based extraction prone to errors.
- Automating invoice data extraction reduces errors and saves time – AI-powered platforms like Klippa DocHorizon streamline workflows, improve accuracy, and enhance financial control by eliminating manual intervention.
What Is Invoice Data Extraction?
Invoice data extraction is the process of capturing key details from invoices. This process can be manual, semi-automated, or fully automated using Optical Character Recognition (OCR) and AI-powered technology. Businesses use invoice data extraction to streamline accounts payable, reduce human errors, and improve financial accuracy.
How to Extract Data from Invoices
For businesses handling a manageable volume of invoices, semi-automated data extraction with Excel and template-based OCR offers a practical middle ground. Below, we explore how each approach works, along with their limitations, to help you determine the best fit for your business needs.
1. Data Extraction from Invoices with Excel Get Data
For small businesses or teams processing a limited number of invoices, Microsoft Excel offers a semi-automated way to extract data using its Get Data feature. While it still requires manual validation, this method can streamline the process by pulling structured data from PDF invoices into an editable format.
Here’s how to extract invoice data using Excel:
Step 1: Import Invoice Data from a PDF
- Open Excel → Data tab → Get Data → From File → From PDF
- Select the invoice PDF file
Step 2: Clean and Format the Data
- Remove unnecessary columns and rows
- Standardize formats (e.g., dates, currency)
Step 3: Automate Basic Processing
- Use TEXT functions for format corrections
- Apply SUMIFS & COUNTIFS to analyze totals
- Use LOOKUP functions to cross-reference supplier names
Step 4: Export and Use the Data
Limitations of Using Excel for Invoice Extraction
- Requires manual adjustments for non-standard invoice formats
- Cannot handle handwritten or scanned invoices
- No built-in intelligence for recognizing field variations (e.g. “Total Due” vs. “Amount Payable”)
- Not scalable for high-volume invoice processing
Despite these limitations, Excel’s Get Data feature provides a practical solution for businesses that need a semi-automated way to extract invoice data without investing in advanced automation tools.
2. Invoice Data Extraction with Template-Based OCR
Template-based OCR automates data extraction by scanning documents and extracting key structured data from invoices based on predefined templates. This method is useful for businesses that process invoices from a set group of vendors with consistent formats.
Step 1: Configure Invoice Templates
- Choose an OCR software that supports template-based extraction
- Define key fields based on a sample invoice
- Set fixed zones for each data point, ensuring the OCR engine knows where to look
Step 2: Scan and Process Invoices
Step 3: Validate and Export Data
Limitations of Template-Based OCR
- Works best when invoice layouts remain unchanged
- If a vendor updates their invoice format, the template may fail
- It is not ideal for businesses to handle invoices from diverse suppliers.
While template-based OCR improves efficiency over manual entry, it lacks flexibility in handling diverse invoice layouts. Businesses processing a wide variety of invoices may need a more advanced AI-driven approach.
How to Automatically Extract Data from Invoices
Most of the semi-automated methods for extracting data require manual intervention for regular or unique documents. But there is an alternative – AI-powered solutions that can fully automate the entire process of invoice data extraction.
Klippa DocHorizon is a powerful Intelligent Document Processing (IDP) platform that easily automates document workflows. Its capability to support numerous document types and formats offers flexibility for various use cases.
Let’s walk you through the process step-by-step. And the best part? You can try it for free!
Step 1: Sign up on the platform
The first thing you have to do is to sign up for free on the DocHorizon Platform. Enter your email address and password, then provide details such as your full name, company name, use case, and document volume. Once you’ve done that, you’ll receive a free credit of €25 to explore all the platform’s features and capabilities.
After logging in, create an organization and set up a project to access our services. For our goal – extracting data from invoices – simply enable the Financial Model and Flow Builder to get started. This setup ensures you have everything you need right from the start!
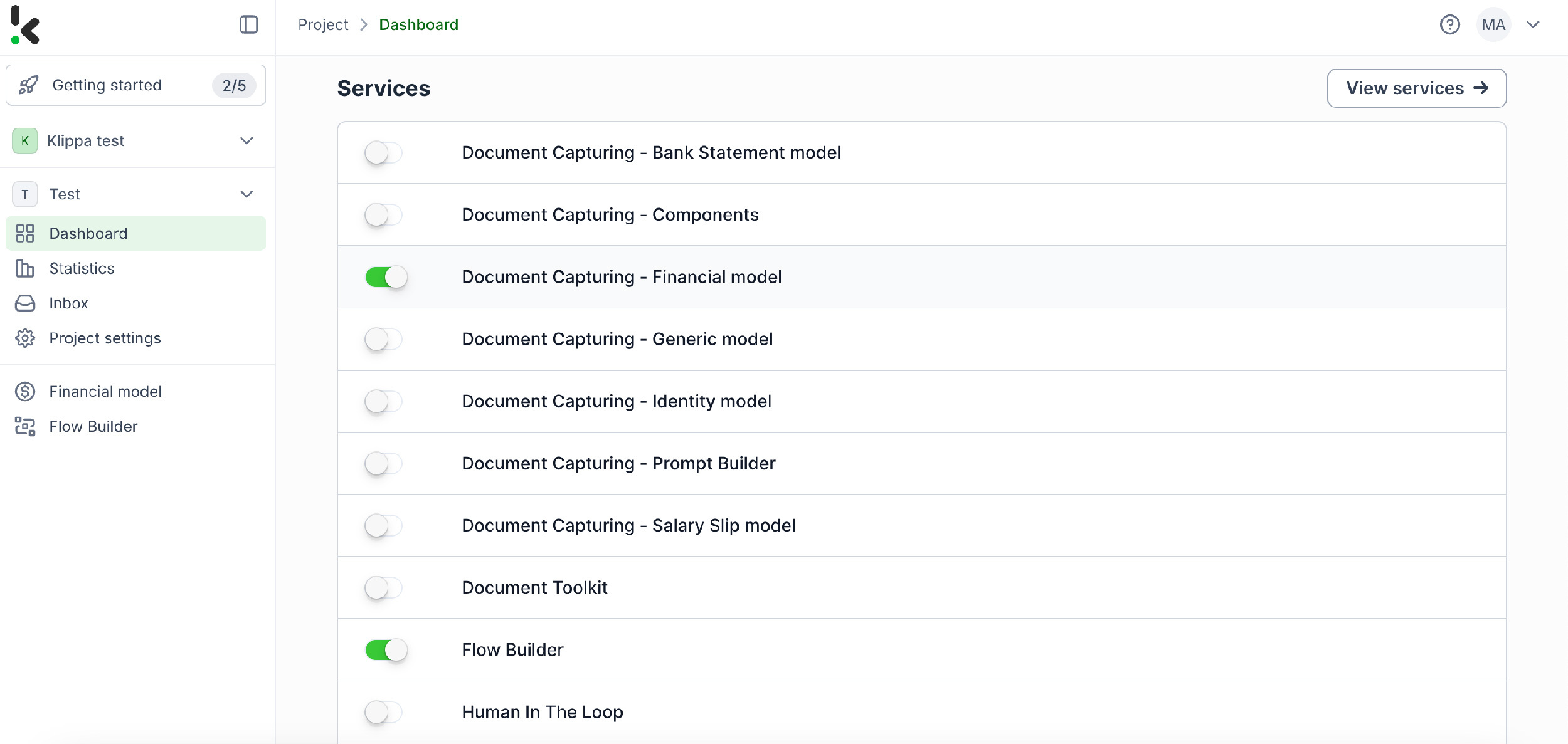
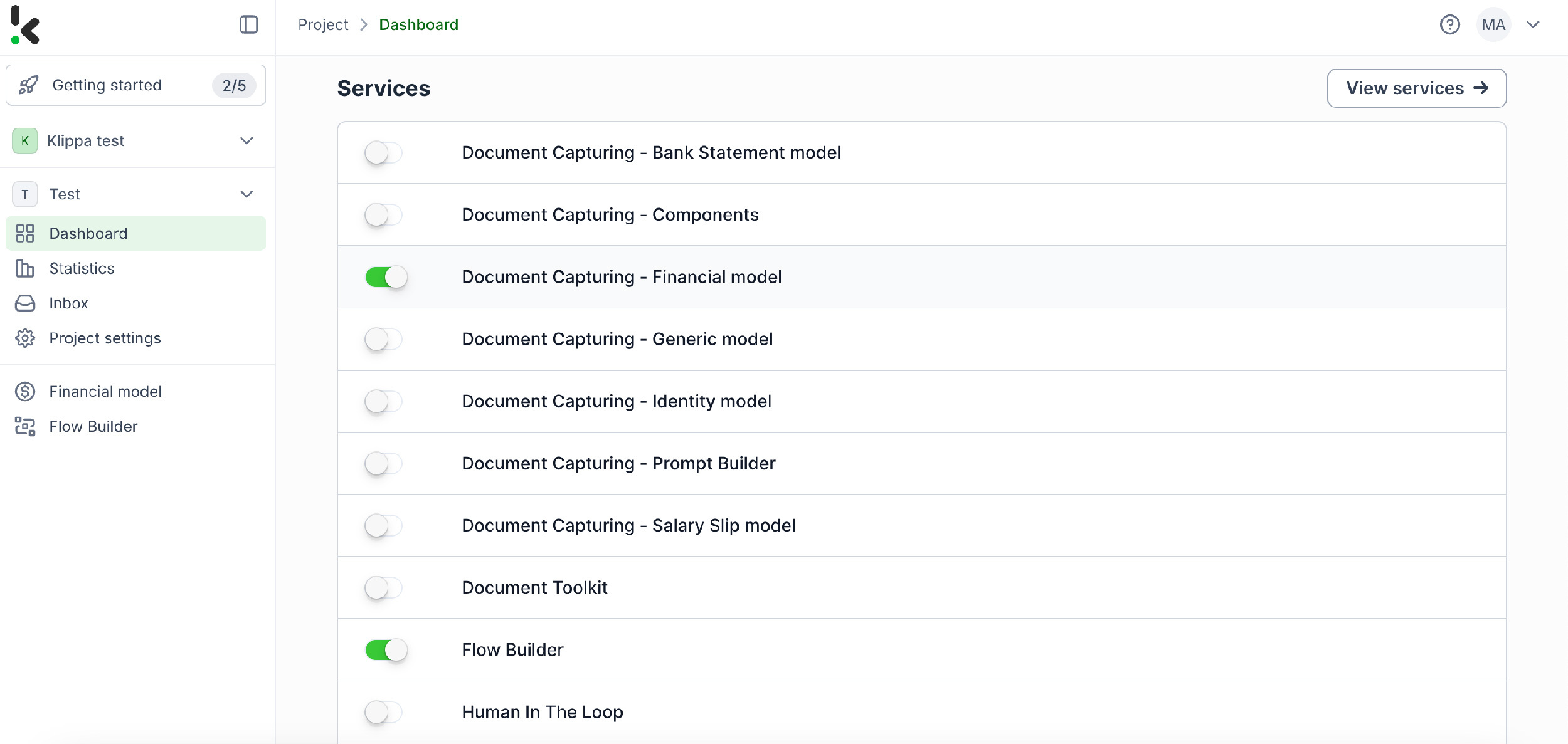
Step 2: Create a preset
You might wonder why we’ve chosen to enable the Financial Model over other options. The Financial Model is designed to streamline your financial workflows by automating the extraction, analysis, validation, and classification of data. It efficiently processes a wide range of financial documents, including receipts, purchase orders, bank statements, and more.
Once activated, you can create a new preset. Let’s name it “Extract Data from Invoices”. This preset lets you activate the components you need for your specific use case. For this case, you’ll enable the financial and line items components to process specific fields in your invoices such as supplier, amount, VAT information, date, currency, and invoice number.
Here’s a tip: You have the choice to customize the preset further depending on your use case by enabling more components such as Date Details, Reference Details, Amount Details, Document Language, Payment Details, etc.
You’re almost done! Click “Save” to finalize your settings and you’ll be ready for the next step in the Flow Builder.
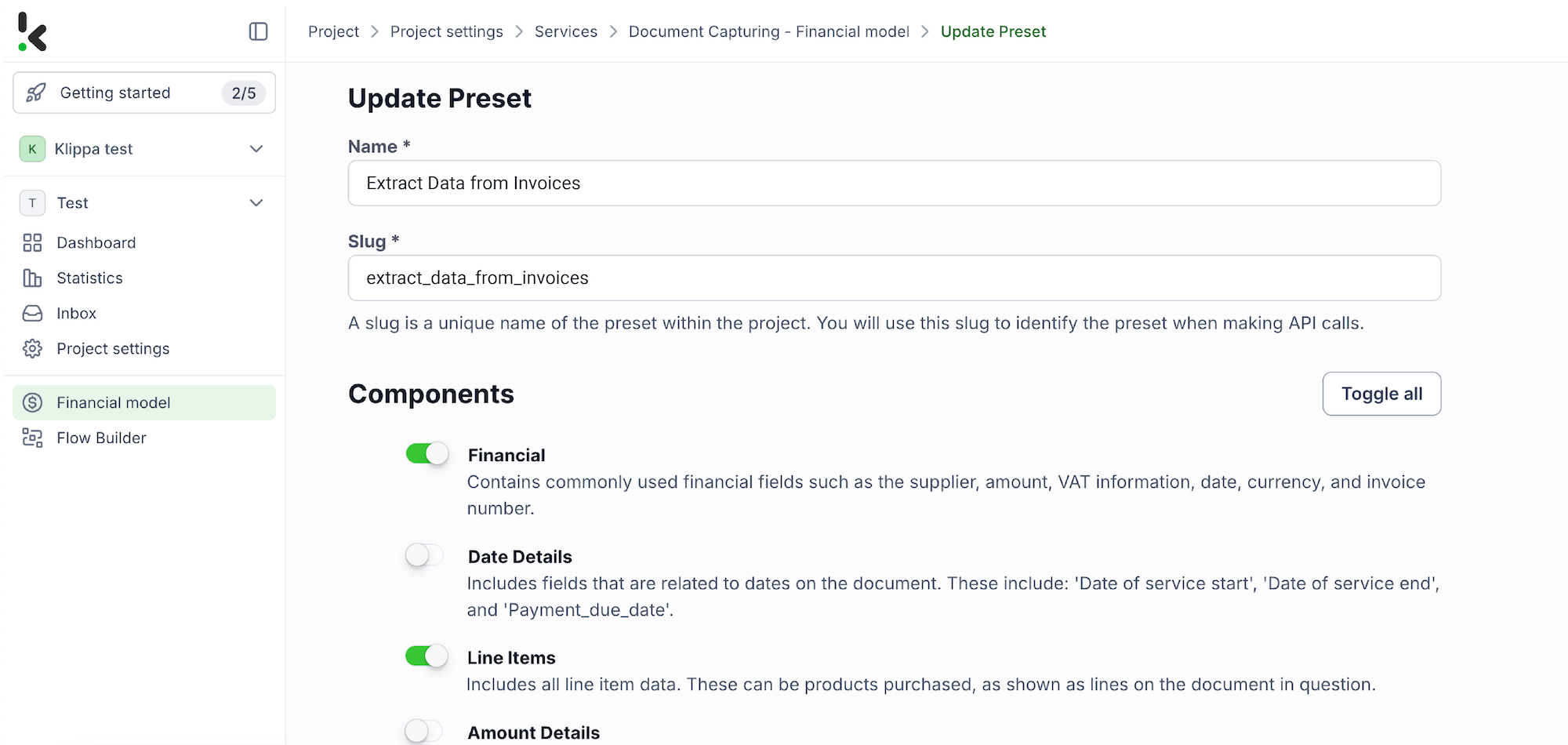
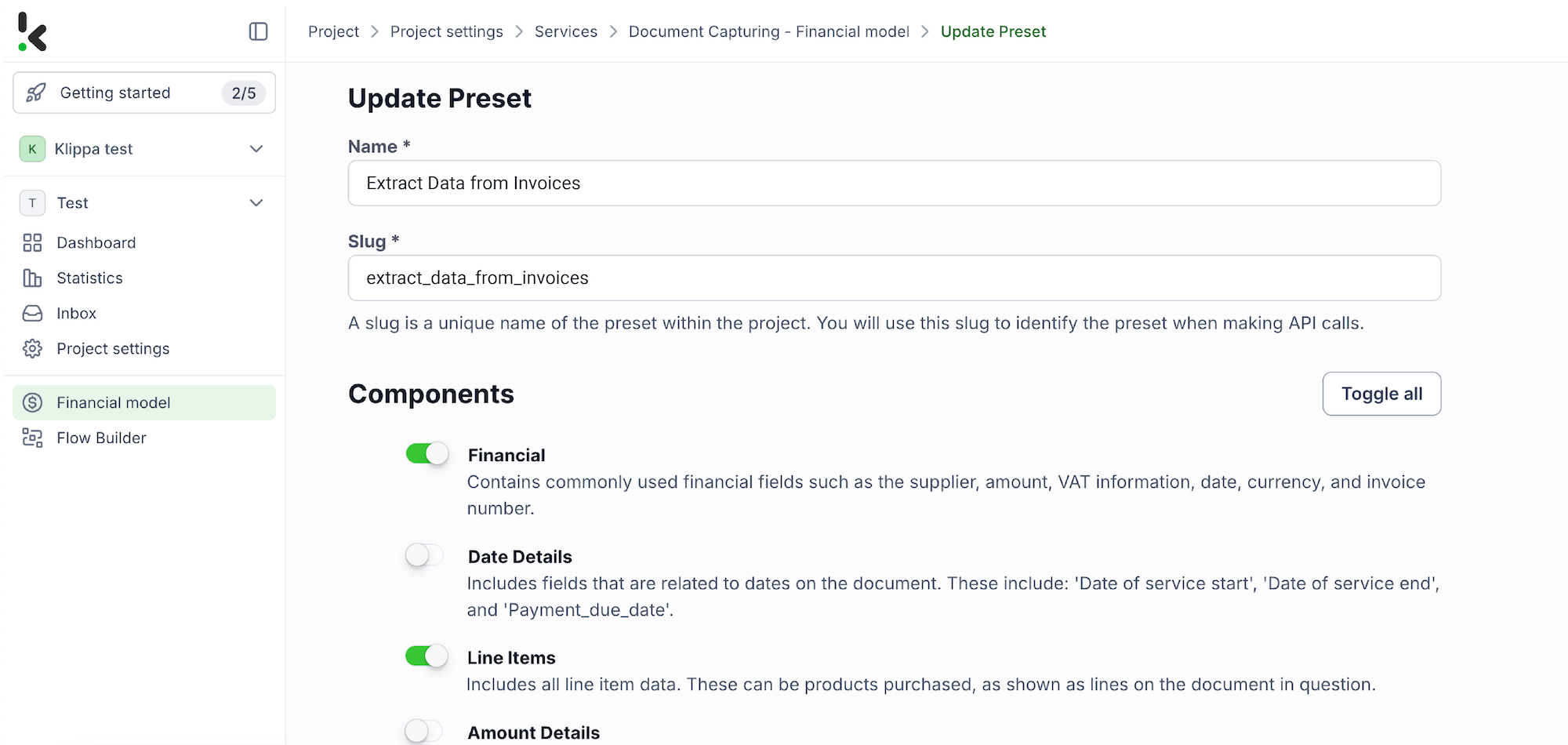
Step 3: Select your input source
After creating your preset and enabling the Flow Builder, it’s time to build your flow. A flow is essentially a sequence of steps that define how your invoices are processed and transferred to your output destination. For this example, we will choose Google Drive as our input source.
Go to the Flow Builder in the Services area, click New Flow → + From scratch, and assign your flow a name. We’ll name the flow “Invoice Data Extraction”.
Here’s a tip: The first step in building your flow is selecting your input source. You have several options: you can upload files directly from your device or connect to over 100 external sources, including Dropbox, Outlook, Salesforce, Zapier, OneDrive, your company’s database, or cloud storage solutions like Amazon S3 and iCloud. Make sure to place all invoices in the same folder so they can be processed in bulk if needed.
For this example, we’ll choose Google Drive as our input source, create a folder named “Input“, and upload a PDF invoice in our newly created folder. Rest assured, our platform can also process invoices in other formats, like JPG, PNG, DOCX, and many more.
Let’s continue with the step-by-step process. Choose your input source by selecting “Google Drive” and then “New File” as your trigger. This is going to start your flow. On the right side, fill out the following sections:
- Connection: You can assign any name to your connection. For instance, we’ve named ours “google-drive”. Once named, the system will prompt you to authenticate with Google.
- Parent Folder: Input
- Include File Content: Check this box to ensure file content is processed.
Test this step by clicking on Load Sample Data: remember to have at least one sample invoice in your input folder while setting up your flow.
Here’s a tip: Since the platform supports a wide range of document types to meet all business needs, you can check our comprehensive documentation to learn more.
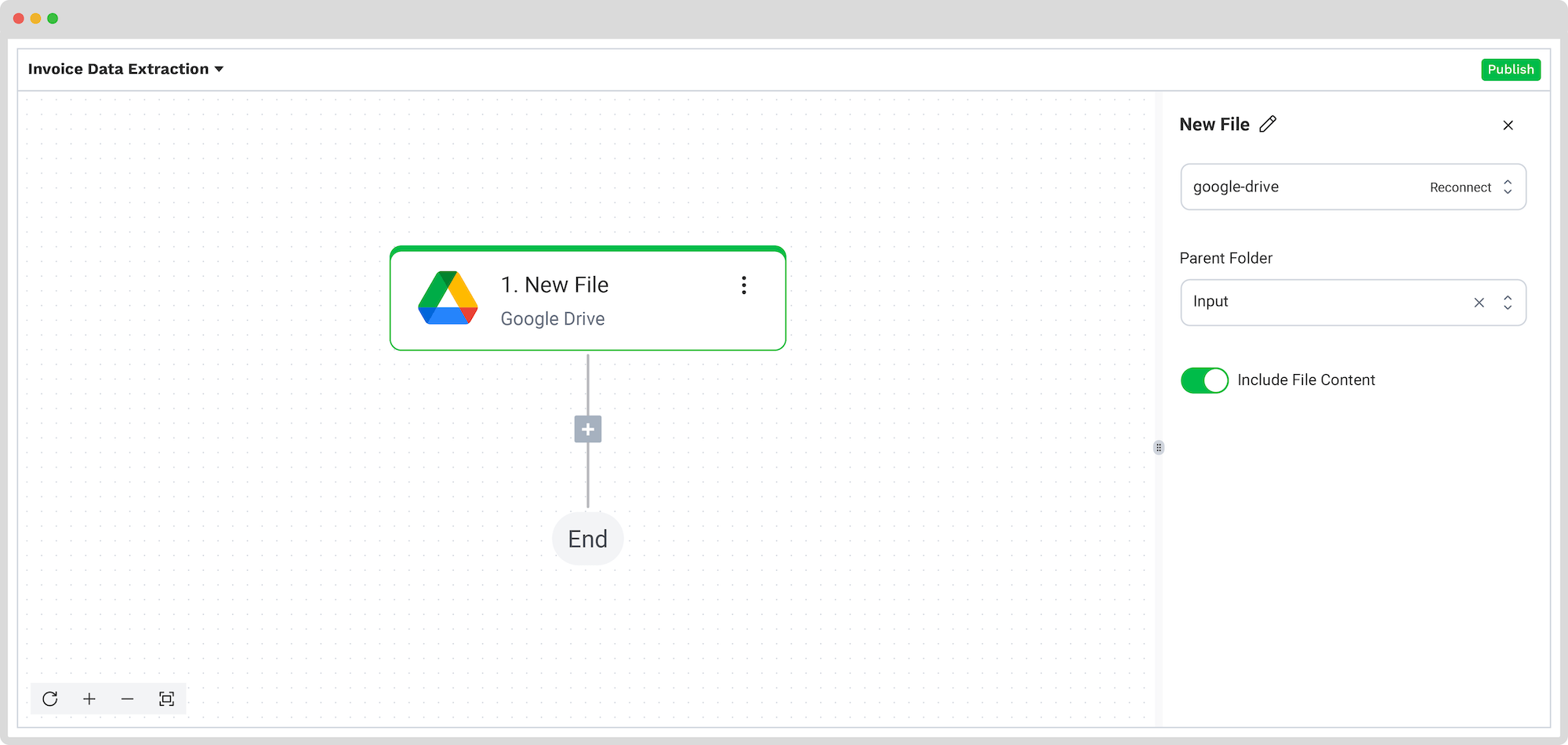
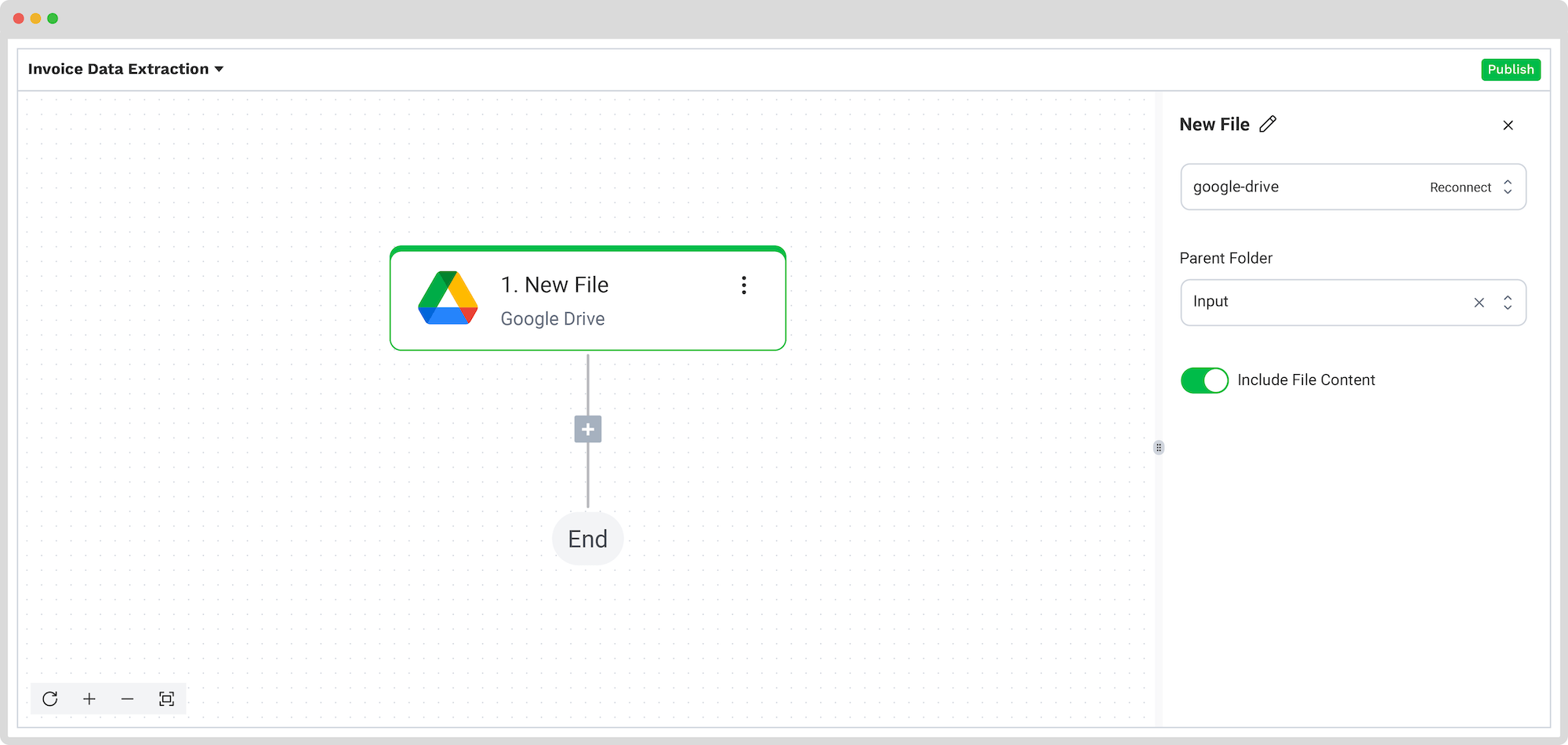
Step 4: Capture and extract data
Now, it’s time to extract the necessary data by using the previously created preset to process all the selected data fields from the invoices in the input folder.
In the Flow Builder, press the + button and choose Document Capture: Financial Document.
To proceed, configure the following:
- Connection: Default DocHorizon Platform
- Preset: The name of your preset (in our case “extract_data_from_invoices”)
- File or URL: New file → Content
Then, test the step to ensure everything is working correctly. Once the test is successful, you’re ready to move on to the next step: saving your results!
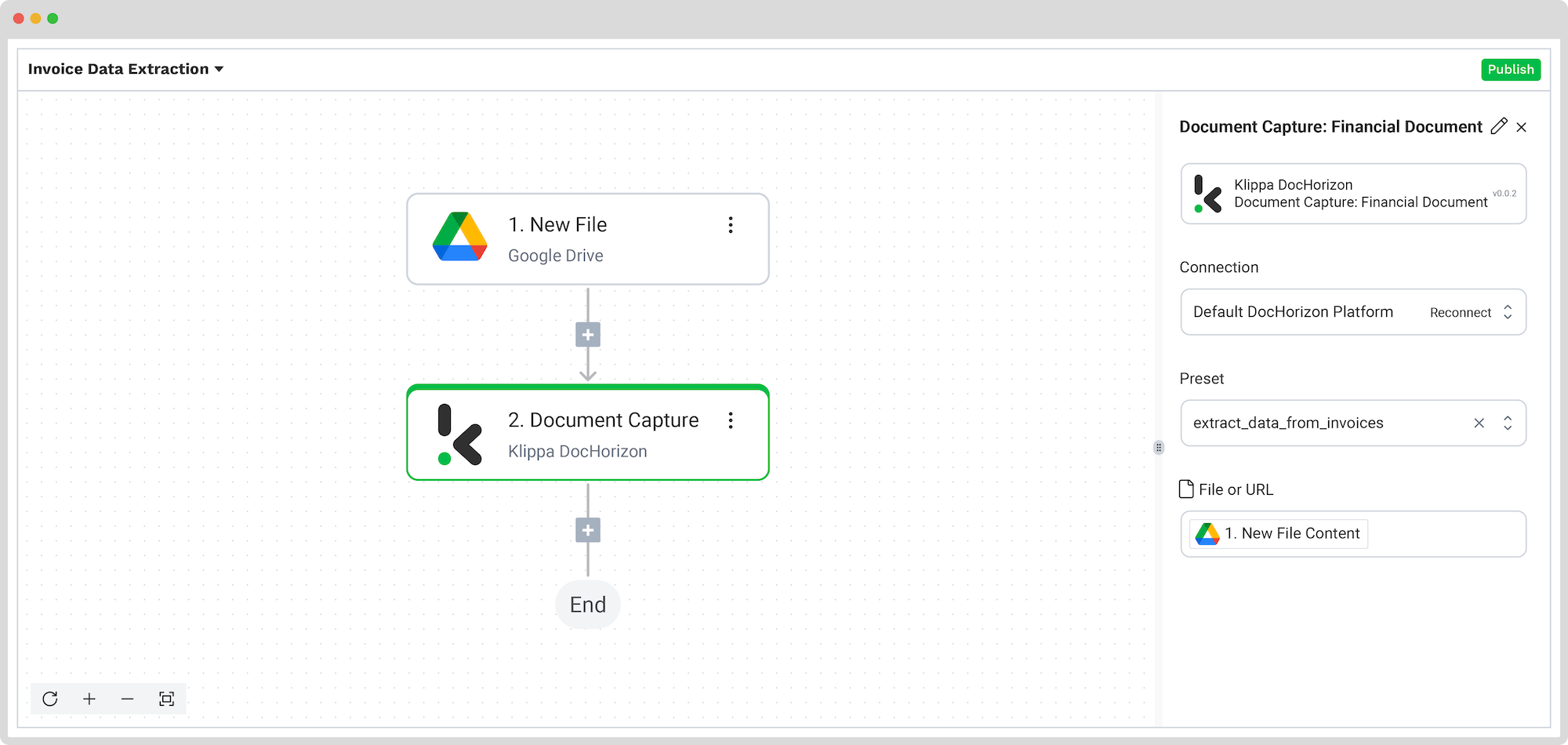
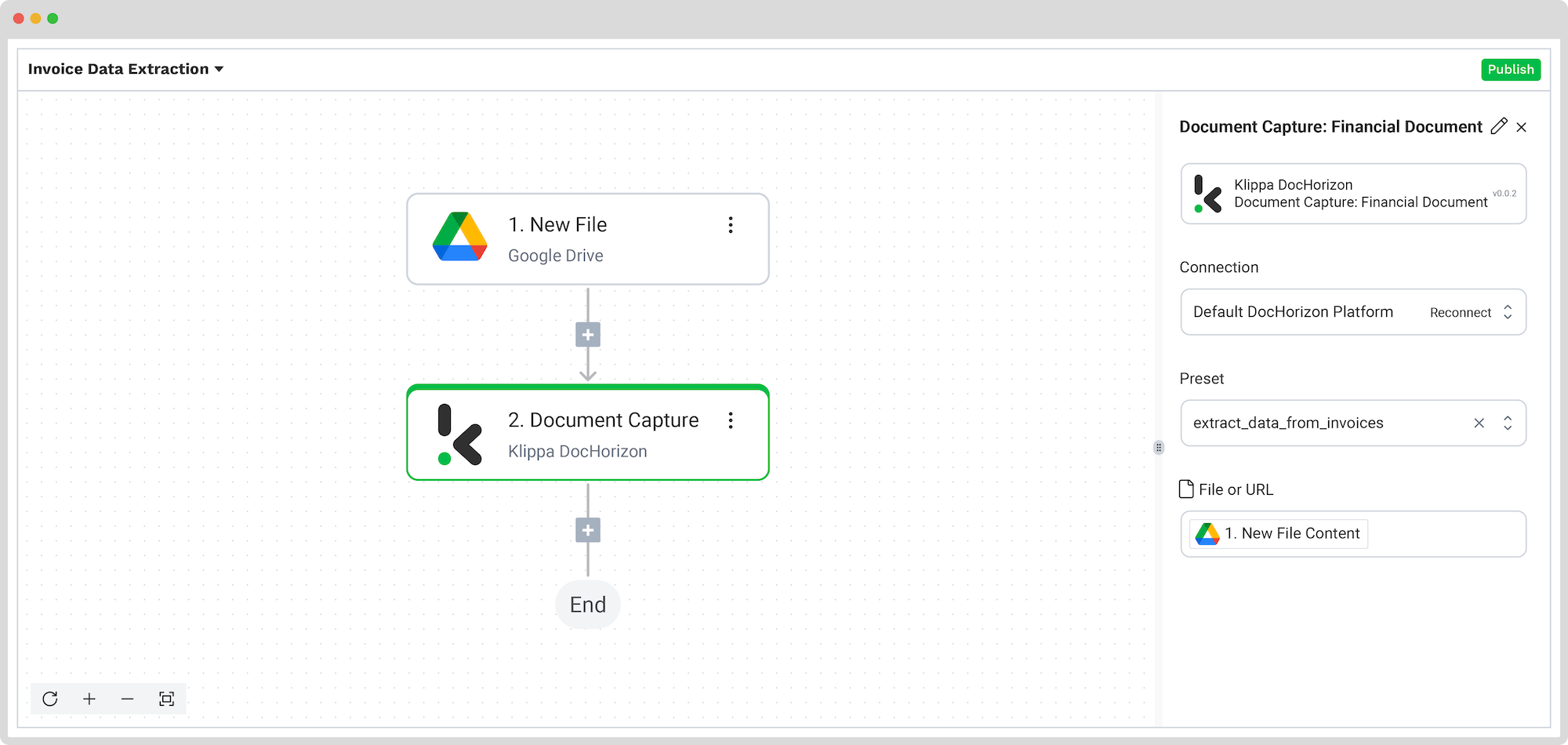
Step 5: Save the file
Once the invoice data is extracted, the final step is to choose the destination and the data format for the final output. The destination can be your database, ERP system, accounting software, or any other platform depending on your workflow. The data output format can be chosen from JSON, XML, CSV, XLSX, UBL, PDF, or TXT.
For this example, we’ll set the invoice number as the file name with the extracted data and save it in JSON format. We’ll create a new folder in Google Drive, name the output folder “Output“, and set it as a final destination for our file with the extracted data.
Press the + button and select Create new file → Google Drive
To proceed, configure the following:
- Connection: google-drive
- File Name: Document Capture: Financial Document → components → financial → invoice_number. Next to it, type .json
- Text: Document Capture: Financial Document → components
- Here’s a tip: Select the text you want to include in the new document. By selecting “components” you choose all the extracted elements.
- Content Type: Text
- Parent Folder: Output (the name of your output folder)
Test this step by clicking the button at the right bottom, and you’re all set!
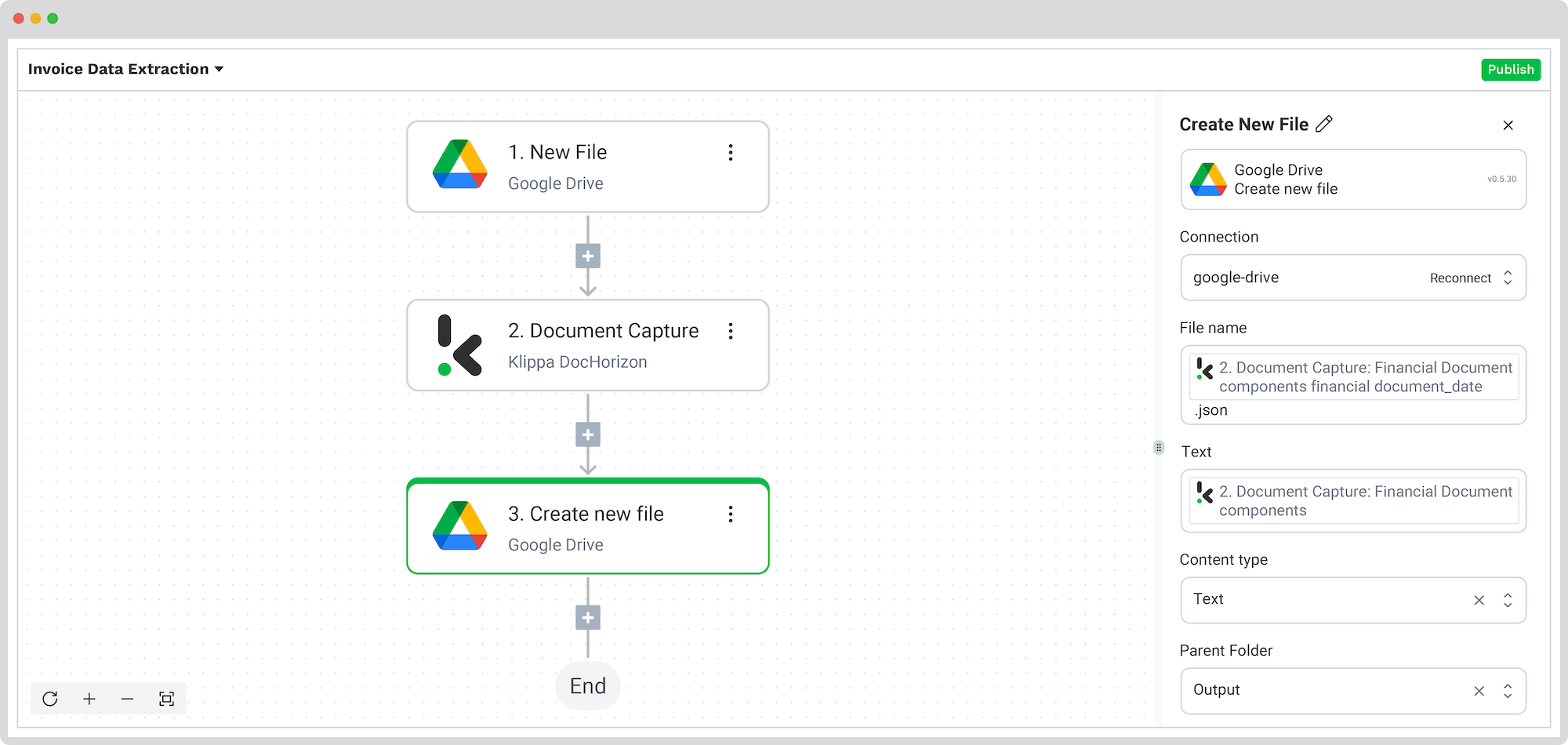
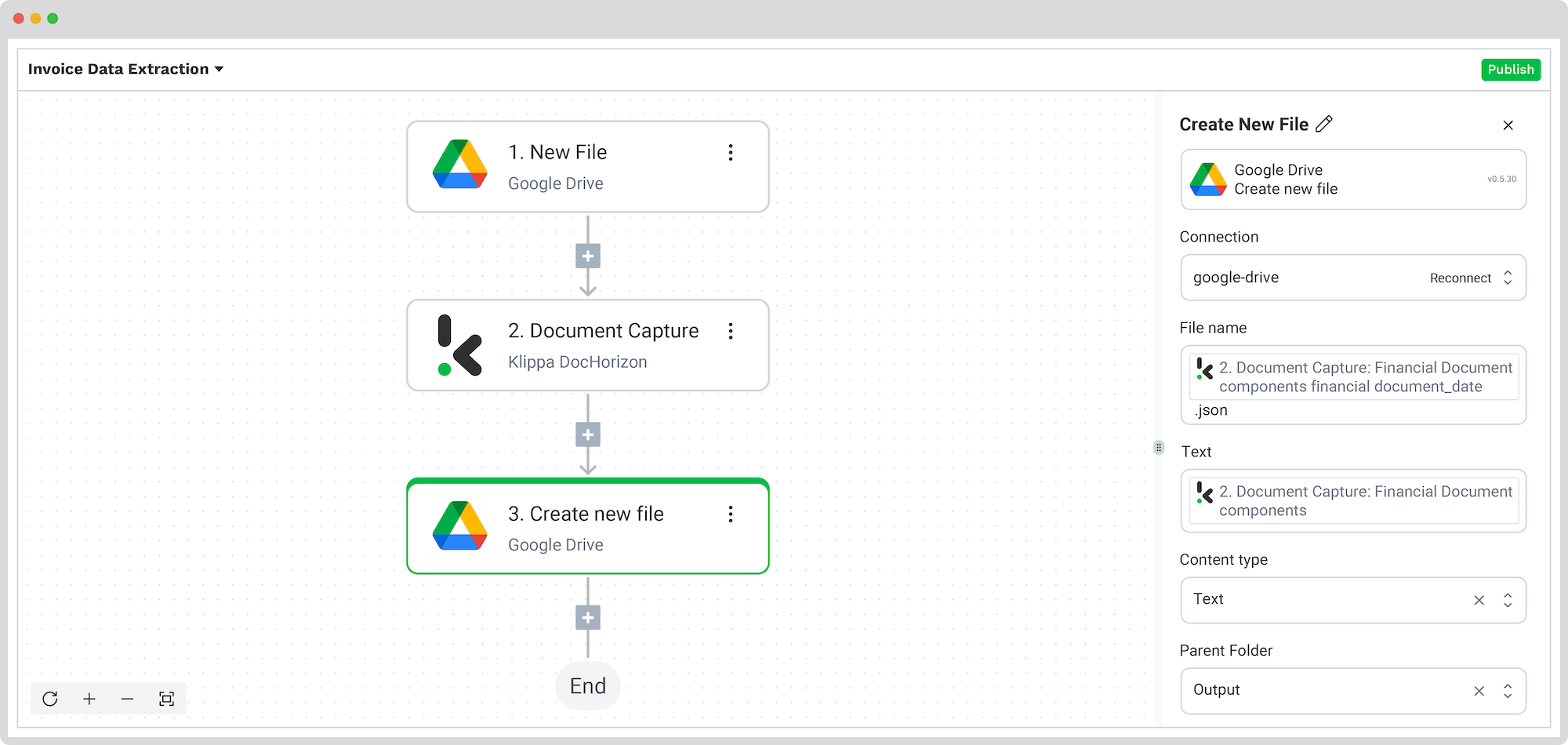
Congratulations! All the invoice data is now available in your Google Drive folder. With this setup in place, you can publish the flow, and any new invoices added to the folder will be processed automatically. That’s how you can save time while ensuring accuracy in your workflows.
What Data to Extract from Invoices?
Invoices contain key financial and business details that must be accurately extracted for processing, verification, and record-keeping. Here’s a breakdown of the most important fields:
1. Invoice Identification Details
- Invoice number – Unique reference number for tracking
- Invoice date – The date the invoice was issued
- Purchase Order (PO) number – Links the invoice to an approved order
- Payment due date – The deadline for payment
2. Supplier and Buyer Information
- Vendor details – The name, address, and contact details of the company issuing the invoice
- Tax ID / VAT number – Required for tax compliance
- Customer name & billing address – The entity responsible for payment
- Shipping address – If different from the billing address
3. Line-Items
Line items include details of goods or services provided, such as product/service description, quantity, unit price, and line total.
4. Payment and Financial Details
- Subtotal – The total before taxes, shipping, and discounts
- Taxes (VAT, GST, Sales Tax) – Tax amount and percentage
- Discounts – Early payment, bulk order, or promotional discounts
- Shipping costs – If applicable
- Total amount due – The final amount payable
5. Payment Terms & Banking Details
- Accepted payment methods – Bank transfer, credit card, etc.
- Bank account details – Vendor’s IBAN, SWIFT code, or routing number
- Currency – The currency in which the invoice is issued
Extracting these fields ensures invoices are processed efficiently, reducing errors and delays in payment reconciliation.
Next to invoices, you might be processing receipts as well. If so, make sure to check out our receipt data extraction guide as well.
Main Challenges of Extracting Data from Invoices
Extracting data from invoices is rarely straightforward. Accounting and finance teams handle invoices from multiple vendors, each with its own structure, format, and quirks. This makes data extraction a complex and error-prone process. Here are some of the key challenges professionals face:
1. Inconsistent Invoice Layouts
No two invoices look the same. Vendors use different templates, field placements, fonts, and column arrangements. Some invoices display totals at the top, while others list them at the bottom. Essential details like due dates or tax amounts might appear in unpredictable locations, forcing manual review to ensure accuracy.
2. Unstructured Line Items
Extracting line-item details is particularly tricky. While some invoices use neatly structured tables, others scatter item descriptions across multiple lines or merge columns into a single block of text. This makes it difficult for automated tools to distinguish between product descriptions, unit prices, and total amounts without advanced processing techniques.
3. Handwritten and Stamped Information
Many invoices include handwritten notes, approval stamps, or signatures. Standard OCR tools struggle with cursive text, faded ink, and overlapping stamps, leading to missing or inaccurate data. For companies processing invoices from suppliers who still use manual invoicing, this is a frequent bottleneck.
4. Multi-Channel Invoice Submission
Invoices arrive in different formats like PDFs, scanned images, emails, EDI feeds, and even physical paper copies. Processing them requires a combination of scanning, OCR, and manual review, increasing the risk of delays and errors. Some invoices are embedded within email bodies, while others are attached as images, making extraction even more complicated.
5. Foreign Languages and Regional Formatting
Dealing with international suppliers means handling invoices in multiple languages, each with unique characters, date formats, and currency symbols. For example, an invoice date of 07/12/2024 could mean July 12 in one country and December 7 in another. Currency symbols like $ can refer to USD, CAD, or AUD, leading to potential financial mismatches.
6. Poorly Scanned or Low-Resolution Documents
Invoices that are skewed, blurry, or low in resolution pose a major challenge for data extraction. OCR tools may misread characters (e.g., confusing 8 with B or 1 with I), leading to data integrity issues. Manually correcting these errors slows down processing and increases operational costs.
7. Varying Tax Rules and Compliance Requirements
Tax calculations, VAT structures, and legal requirements vary across jurisdictions. Some invoices include VAT breakdowns, while others bundle all taxes into a single amount. Extracting this information accurately is critical for compliance, but inconsistencies in how taxes are displayed make automation difficult.
8. Lack of Contextual Understanding
Basic OCR tools can extract text, but they don’t always understand context. For example, a value like “1,500” could be an invoice amount, a quantity, or a reference number, depending on the context. Without intelligent data processing, businesses risk misclassifying critical financial information.
Conclusion
With so many challenges, from inconsistent layouts to handwritten text and multi-format submissions, manual and semi-automated invoice data extraction can quickly become a bottleneck for businesses handling high volumes of invoices.
While template-based OCR and Excel provide some relief, they still require constant oversight and adjustments. For companies dealing with diverse invoice formats, multiple languages, and strict compliance requirements, a fully automated approach powered by AI and machine learning offers a more scalable, accurate, and efficient solution.
Automate Invoice Data Extraction with Klippa DocHorizon
Looking to extract data from invoices in Google Sheets, Excel, JSON, and more? We’ve got you covered! With Klippa DocHorizon, an advanced intelligent document processing platform, you can easily automate all your workflows. By leveraging Klippa’s advanced module, you can set up a seamless workflow tailored to your needs:
- Data extraction OCR: Automatically extract data from any invoice.
- Human-in-the-loop: Ensure almost 100% accuracy with our human-in-the-loop feature, allowing internal verification or support from Klippa’s data annotation team.
- Document conversion: Convert invoices in any format – PDF, scanned images, or Word documents – into various business-ready data formats, including JSON, XLSX, CSV, TXT, XML, and more.
- Data anonymization: Protect sensitive information and ensure regulatory compliance by anonymizing privacy-sensitive data, such as personal information or contact details.
- Document verification: Authenticate documents automatically and identify fraudulent activity to reduce the risk of fraud.
At Klippa, we value privacy, that’s why all of our document workflows are compliant with the HIPAA, GDPR, and ISO standards, ensuring secure data processing. With peace of mind about data safety, take the next step and streamline your invoice processing workflows.
If you’re interested in automating your workflow with Klippa’s intelligent document processing solution, don’t hesitate to contact our experts for additional information or book a free demo!
FAQ
Invoice data extraction captures key details like invoice numbers, dates, and amounts. It can be manual, semi-automated with Excel or template-based OCR, or fully automated with AI.
You can use Excel’s Get Data feature for structured PDFs, template-based OCR for fixed formats, or AI-driven solutions like Klippa DocHorizon for full automation.
Yes. Klippa offers a free trial with €25 in credits, allowing you to explore the platform’s features and capabilities before deciding.
Absolutely. Klippa complies with global data privacy standards, including GDPR. Your data is encrypted, securely processed, and never shared with third parties without your consent