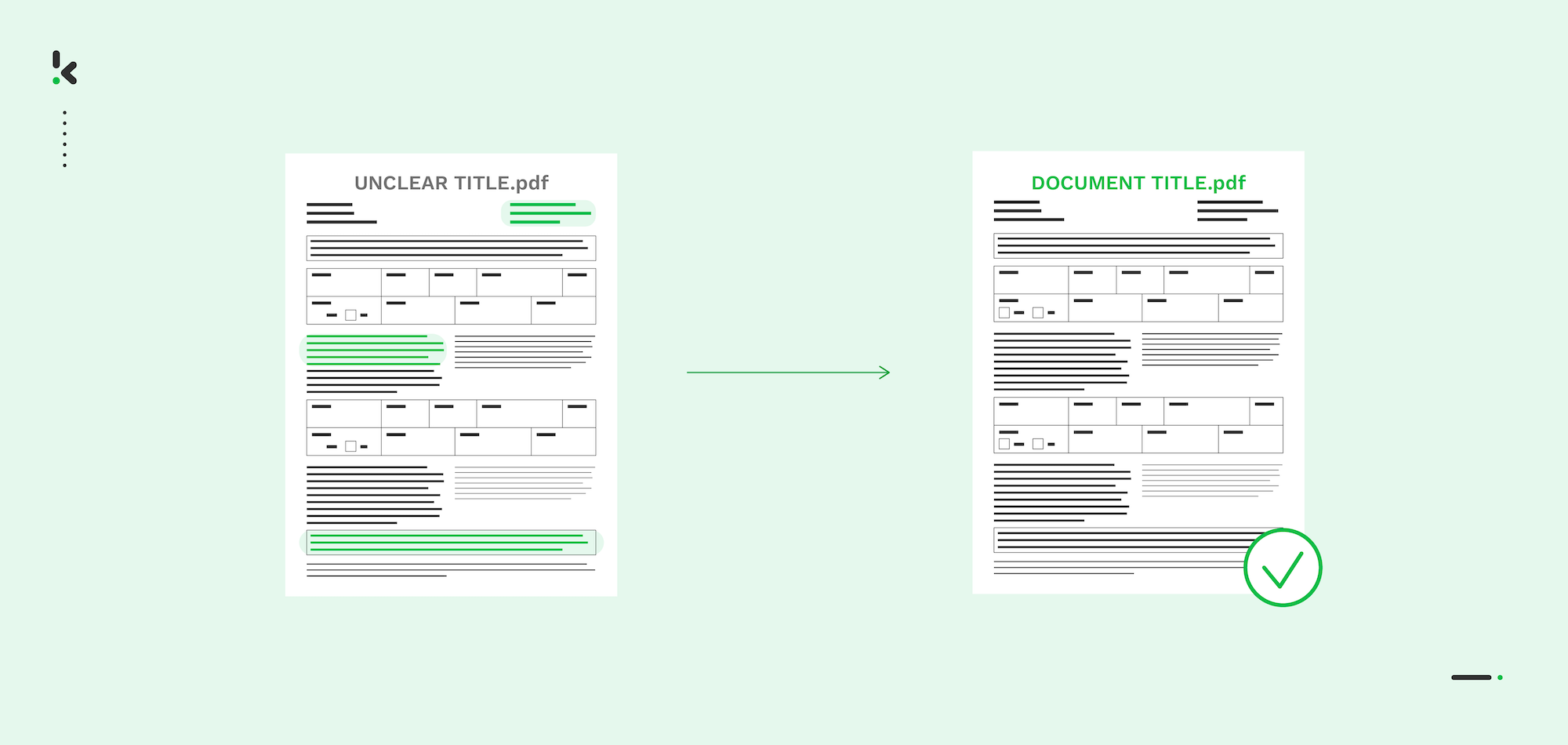
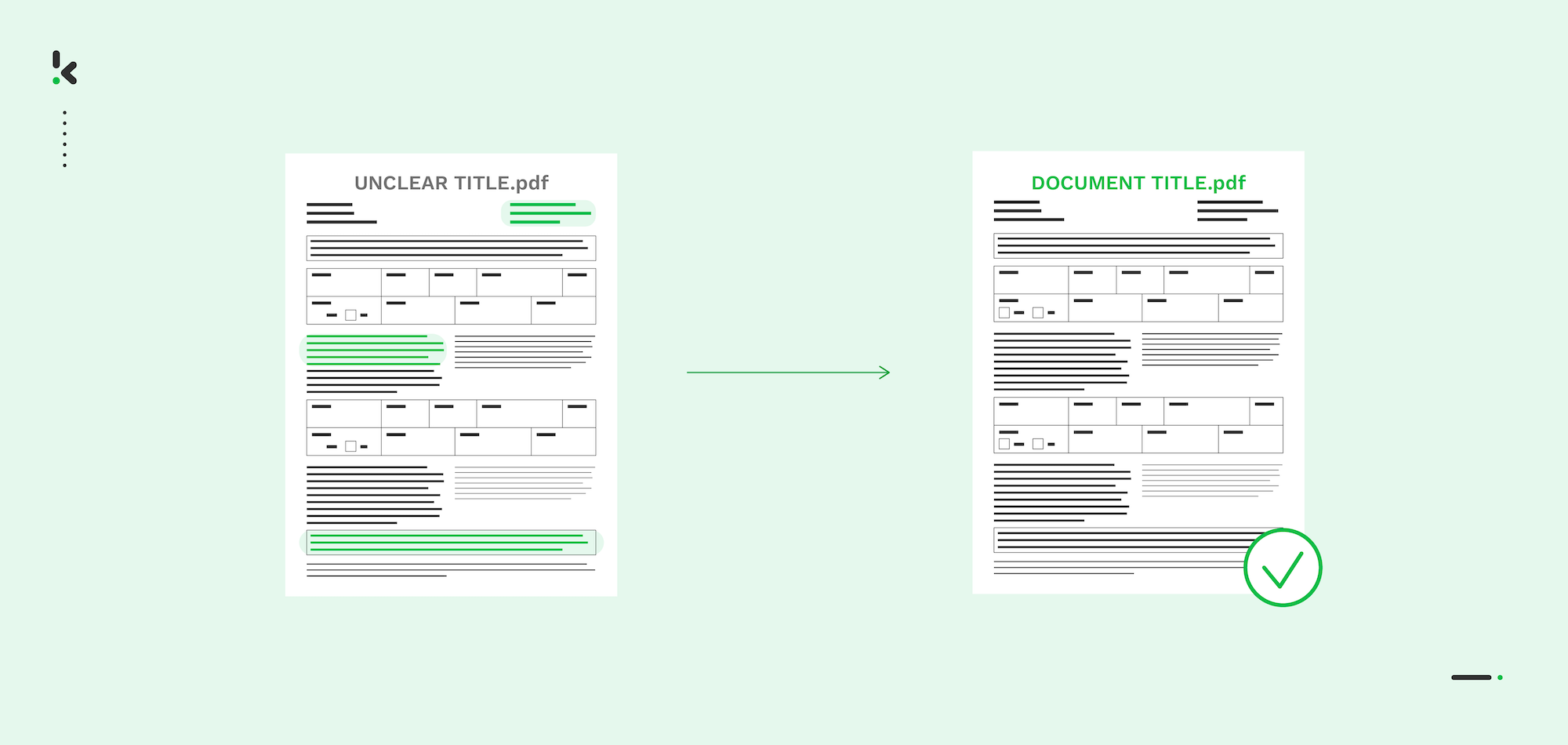
Have you ever had to rename a batch of PDF files based on their content? Checking the content inside, renaming them, and reorganizing the files? If so, you probably wondered whether there were ways to make this process easier and faster.
Nowadays, PDFs are one of the most used files for sharing information between organizations. Often, the file name is unrelated to the content of the document. This makes it very difficult to organize your documents and identify specific documents.
Fortunately, we are here to tell you that we have the perfect solution for you. With Intelligent Document Processing (IDP) solution, you will be able to rename files based on their content, identify files more quickly, and get the insights you need without ever having to open the files.
Are you curious to find out how it works? In this blog, we will explain why you should rename PDF files, the challenges of doing it manually, and how Klippa DocHorizon can automate such tedious tasks.
Key Takeaways
- Manual renaming is inefficient for large volumes – Renaming multiple PDFs manually is time-consuming and prone to errors, especially when dealing with large batches.
- Automated solutions save time and reduce mistakes – Using IDP tools like Klippa DocHorizon allows you to automatically rename PDFs based on their content, improving accuracy and workflow.
- Clear naming conventions enhance file organization – Automatically renaming PDFs based on predefined rules helps ensure consistency, making it easier to manage and retrieve documents.
- Klippa DocHorizon processes PDFs quickly and securely – With its powerful AI and OCR technology, Klippa DocHorizon can handle large volumes of PDFs in real-time, ensuring efficiency and data security.
Why Do You Need to Rename PDF Files at All?
PDFs are here to stay. In today’s business world, they are the document format of choice for most companies due to their non-editability and convenience.
However, organizing a large number of PDF files in your company’s archives or Document Management System (DMS) can be a real challenge. Most of the time, the file names have nothing to do with the content of the document. To illustrate this, let’s look at two examples:
First, imagine a client who sends an invoice in PDF format. Every organization follows a different file naming convention. Therefore, the client might send an invoice named ‘’Organization A’’ but Organization A wants to rename the invoice to “Invoice – Organization A – October 2024”.
Another example is when a company has engineers working in the field. They often send pictures or documents to the head office, but the engineers don’t have the time to pay attention to the file names. At the head office, however, they want to easily identify what the files are about, so someone in the back office has to rename the files. Typically, this is based on a certain file naming convention (FNC).
The Importance of a Clear File Naming Convention (FNC)
A proper FNC provides structure and helps others navigate your work and provide better understanding.
Here are some examples of the difference between a clear FNC and a non-existent or unclear FNC:
Files that employ a consistent and clear FNC:
- 20240108_ABCProject_Designsheet_Johnson.pdf
- 20240110_ABCProject_Minutes_Sales_Meeting.pdf
- 20240202_ABCProject_Data_Sheet_Employee_Survey.pdf
- 20240227_ABCProject_DataAnalysis_John.pdf
- 20240420_ABCProject_Advisoryreport_Final.pdf
Files without using a clear FNC:
- Data_sheet_2024
- Data_analysis
- Project design.pdf
- Advisory_report_Emma
- Minutes meeting Jan 22
When you consistently name your files, it provides you with a sneak peek of the content of the file. Moreover, all files are organized logically.
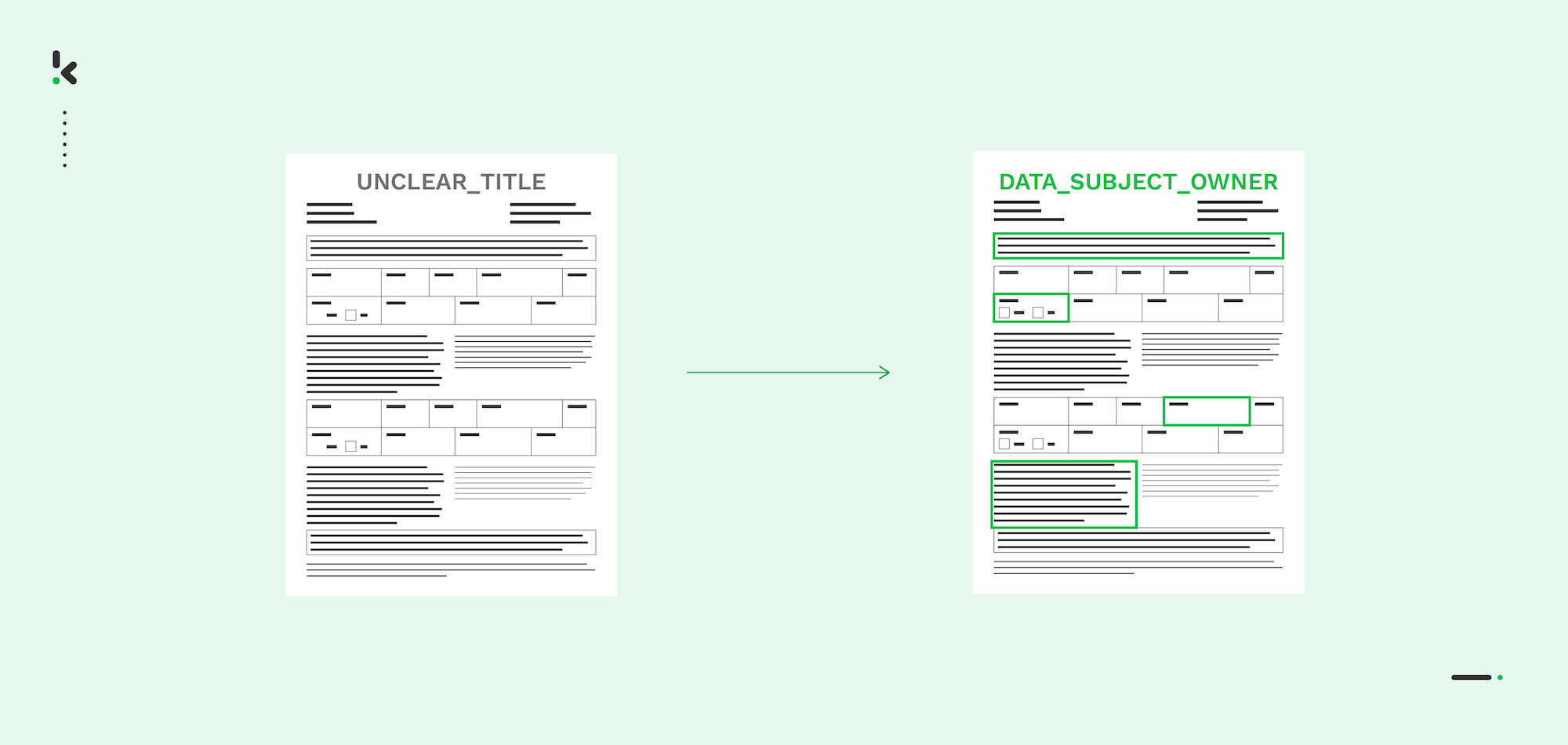
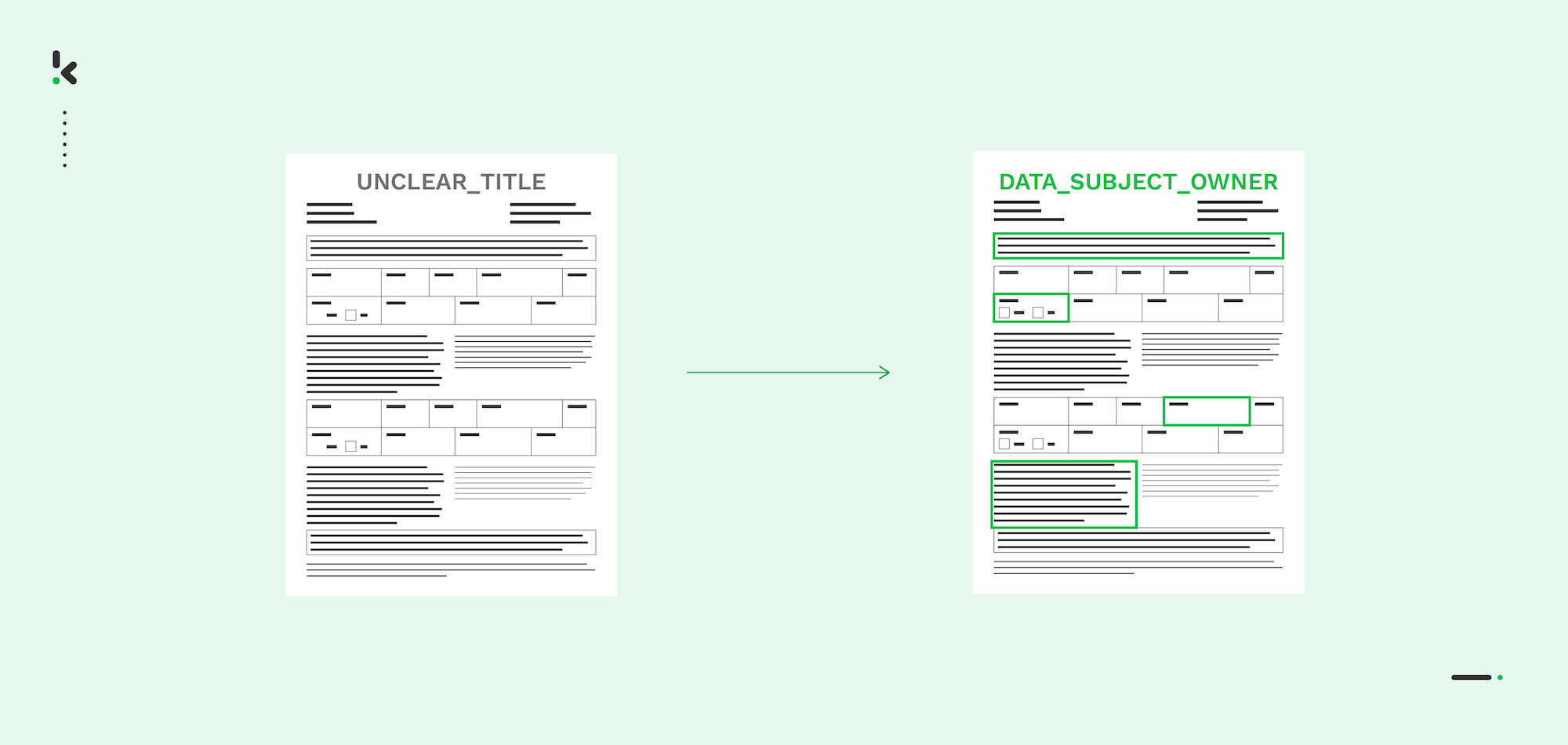
The FNC needs to include some strict guidelines that need to be agreed upon within the team that employs the FNC. Some basic directives can be followed, like using consequential abbreviations, agreeing on which components need to be included, and documenting these decisions.
However, when not followed correctly, the FNC can crack and fail to function very quickly.
If that happens, you have to rename a lot of files to fix the naming structure and organization of the files. In the next section, we will discuss the two ways in which you can do this.
How to Rename PDF Files Based on Content
You can rename PDF files either manually or automatically. Manually, you change each file name individually, while automatically, you use tools to rename multiple files at once.
Let’s explore how each method works:
1. Manually Renaming PDFs
If you only have a few PDFs, you can easily do this manually. This is how to do it:
- Find and select the PDF you want to rename.
- Check the content inside the PDF to ensure it’s the correct file.
- Right-click the file and select “Rename”, or click the “Rename” icon if you’re in a file manager.
- Type the new name and press “Enter” to save it.
Although this seems like the most straightforward option, once you have to rename hundreds of files every week, this will become your worst nightmare.
Imagine the time wasted just trying to go through the documents and having to check them one by one. Someone in the back office has to open each file, read the internal content, rename it, and finally reorganize the document in your DMS for digital archiving.
Furthermore, manually renaming PDF files is prone to errors. Someone might not use the agreed FNC in the right way, which in turn leads to a suboptimal organization of your DMS.
2. Renaming PDFs Automatically
It’s safe to conclude that manually renaming PDFs is not the ideal way, especially when you have a lot of documents to rename. In that case, the most efficient way to rename and organize PDFs is to use tools that automate the process, such as IDP software.
An IDP solution can automatically rename PDF files based on content and offers a wide range of other benefits with the help of Optical Character Recognition (OCR) and AI technologies.
With IDP software, you can identify text in documents and convert it into machine-readable data. This data can then be used to rename the file. For example, the software can identify the date, client name, and document number on the document and add them to the file name.
In addition, IDP software can process large volumes of native and non-native PDFs (e.g. scanned PDFs), saving up to 70% in processing time.
Without a doubt, using an IDP solution is the best option if you need to rename many PDF files in bulk. In the next section, we will dive into its work in more detail.
How to Rename PDFs Based on Content with an IDP Solution
As stated above, IDP solutions can automate the process of renaming PDFs based on their content. These solutions are fast, accurate, and secure, making them highly effective.
A great example is Klippa DocHorizon. Here’s how you can use our IDP solution to rename PDFs automatically:
- Submitting the PDF: Start by submitting your PDF files to the platform. You can do this by providing a Google Drive folder, emailing the files, or granting Klippa access to the server where the files are stored and we’ll take it from there.
- Analyzing and extracting the information: The software analyzes the PDF to understand its structure and content and then extracts all the key data from it. It can identify specific sections, like the total amount, address, or due date if it’s an invoice.
- Renaming the PDF: Based on the criteria you set – such as invoice numbers, client names, or dates – the PDF is automatically renamed. This happens in an instant.
- Saving the document: Finally, the renamed file is saved and organized in your archives or integrated into any platform you use, all without any manual effort.
A proven IDP solution provides you with a secure and up-to-date file management system. This not only leads to tremendous time savings, it also increases employee satisfaction. Your workforce will have more time for strategic thinking and other meaningful tasks, giving instant gratification.
In the following section, we’ll explore three use cases of automatically renaming PDFs based on their content.
Three Use Cases of Bulk Renaming PDFs
Time to have a look at three real-life examples of how automatic file renaming can simplify document management. We’ll cover renaming invoices, bank statements, and identity documents, but the same process can be applied to any PDF document you have.
The solution demonstrated in these videos is called Klippa DocHorizon, an advanced tool that automates document processing and renaming based on content.
1. Renaming Invoices Based on Content
In this video, we’ll show you how to automatically rename invoices by extracting essential details like invoice numbers, dates, and amounts directly from the document. You’ll learn how this process ensures a consistent and organized naming convention, making it easier to categorize and retrieve invoices.
With this automated solution, you can reduce human error, improve file organization, and save time on manual file management.
2. Renaming Bank Statements Based on Content
This video demonstrates how Klippa DocHorizon can automatically rename bank statements by identifying key information such as account numbers, transaction dates, and balances. We’ll guide you through the process of setting up automatic file renaming to ensure that all bank statements are named according to your preferred format, improving both organization and accessibility.
Say goodbye to manually sorting and renaming files and enjoy a streamlined approach to managing financial documents.
3. Renaming Identity Documents Based on Content
In the final video, we’ll show you how to automatically rename identity documents, such as passports or driver’s licenses, using extracted data like document type, ID numbers, and personal details. By automating this process, you can ensure that your documents are named consistently, making it easier to find and track them when needed.
This solution enhances both security and efficiency, allowing you to focus on more important tasks while Klippa DocHorizon handles the organization of your files.
To learn more about how Klippa DocHorizon can streamline your document management, check out the section below for further details.
Why Choose Klippa DocHorizon for File Renaming
With Klippa DocHorizon you can rename PDF files in almost real-time, identify files faster, and get all the insights you need without manually opening each file. It combines powerful AI-driven technology with ease of use, allowing you to handle large batches of PDFs both quickly and accurately.
Klippa can help you by processing your PDF files effortlessly, in a way that benefits both your company and your employees. We can guarantee you that your employees will be thankful for being freed from such time-consuming tasks.
In case you’re curious about how Klippa can help you, schedule a free demo below, or contact us for more information.
FAQ
Automatic PDF renaming based on content is the process of renaming PDF files by extracting specific data from the document itself, such as invoice numbers, dates, or account details. This eliminates the need for manual renaming, ensuring files are consistently named and organized.
Klippa DocHorizon uses advanced data extraction technology to rename PDF files automatically based on their content. By identifying key information in the document, such as invoice details or account numbers, DocHorizon renames the file according to a predefined naming convention, streamlining document management and improving accessibility.
This method can be applied to a wide variety of PDF files, including invoices, bank statements, identity documents, contracts, and more. Essentially, any PDF document containing structured data can benefit from automatic renaming.
Yes, you can customize the naming convention in Klippa DocHorizon to suit your specific needs. Whether you want to include document types, dates, or unique identifiers, you can set up rules to ensure your files are named consistently and meaningfully.
Automatically renaming PDF files saves time by eliminating the manual task of renaming each file. It also reduces errors, improves file organization, and ensures that documents are easier to find and manage. This leads to greater efficiency in document workflows and enhanced productivity.
Yes, Klippa DocHorizon is scalable and can be used by businesses of all sizes, from small startups to large enterprises. The solution is flexible enough to accommodate varying volumes of documents, making it a practical option for any business looking to automate its document management processes.